Система формування додатка до диплому (далі – СФД) призначення для створення та збереження додатків до диплому європейського зразка.
Для того, щоб зайти в СФД, потрібно перейти за посиланням – sfd.udpu.edu.ua
З’явиться вікно для введення логіну і пароля.
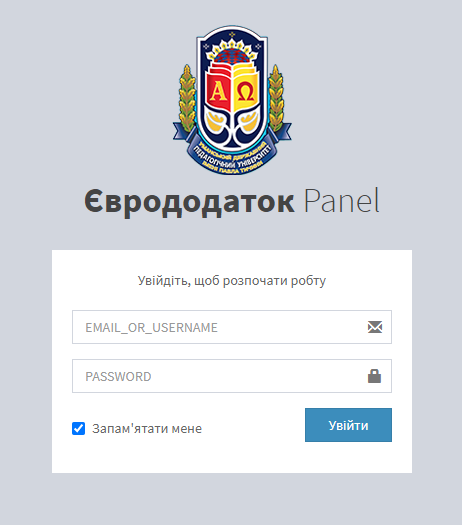
Заходимо в систему
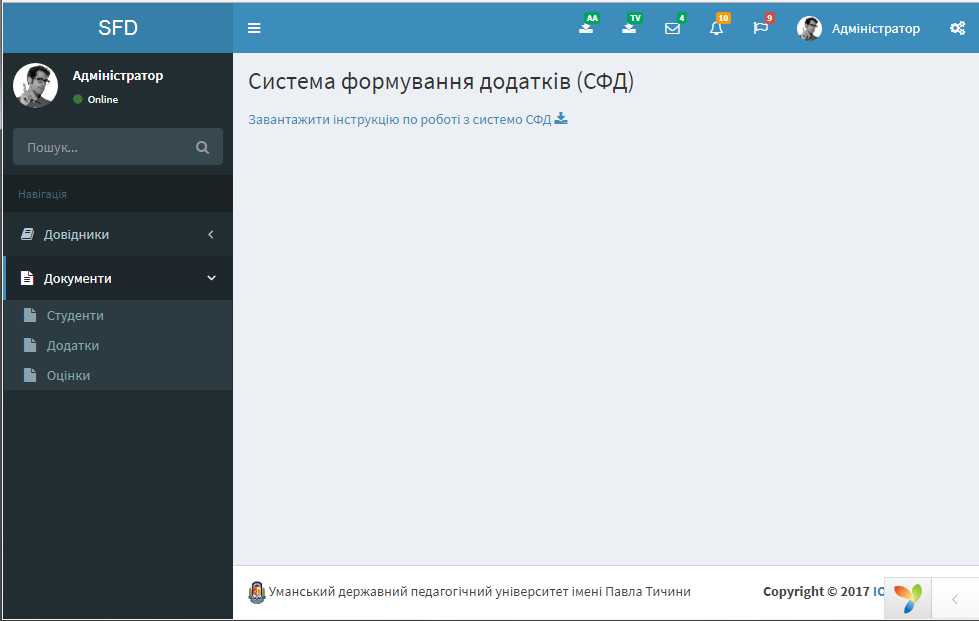
На панелі навігації знаходиться розділ «Довідники» для додавання інформації, в якому можна створити фізичну особу, групу, дисципліни, практики, атестації, курсові, назви кваліфікацій, спеціалізацій, спеціальностей, періоди навчання, вимоги до вступу і т.д., за їх відсутності.
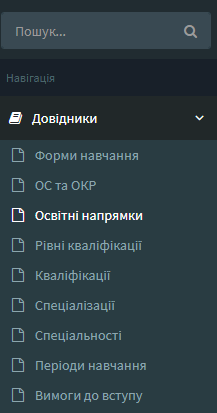
Та розділ «Документи» для створення безпосередньо додатків до дипломів європейського зразка, а саме: студенти, додатки та оцінки .
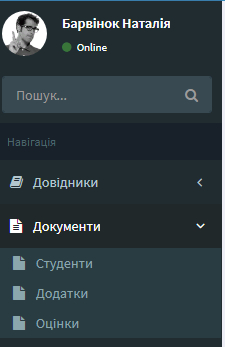
СТВОРЕННЯ ДОВІДНИКА
Для додання інформації, яка має міститись в додатку до диплома, але наразі відсутня в системі, потрібно перейти до розділу «Довідники» далі перейти до пункту, який цікавить. Наприклад, якщо потрібно внести кваліфікацію, зробіть наступне, перейдіть «Довідники» – «Кваліфікації» – відкриється вкладка для створення кваліфікацій.
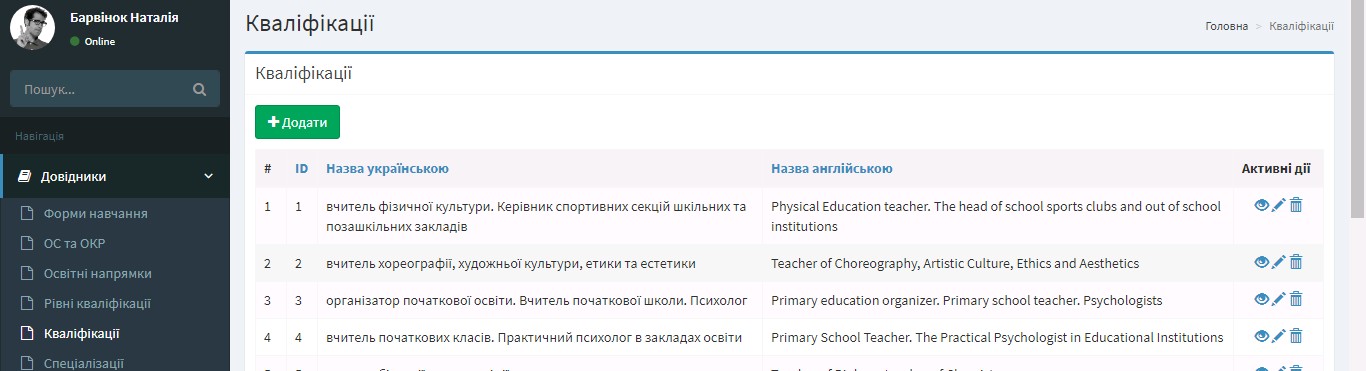
Натискаємо ![]() . Відкриється вкладка для введення кваліфікацій.
. Відкриється вкладка для введення кваліфікацій.
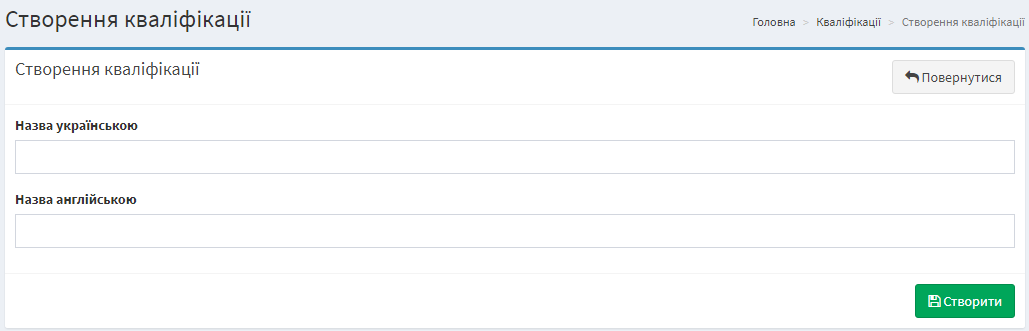
Вводимо назву кваліфікації українською та англійською мовами у відповідні стрічки та натискаємо ![]() . Кваліфікація створена і тепер її можна буде обирати під час створення додатку.
. Кваліфікація створена і тепер її можна буде обирати під час створення додатку.
Аналогічні дії проводяться для створення інформації кожного з пунктів розділу «Довідники».
СТВОРЕННЯ ДОДАТКУ
Для створення додатку до диплома потрібно перейти до розділу «Документи» – «Додатки» – відкриється вкладка для створення додатку.
Натисніть «+ додати»
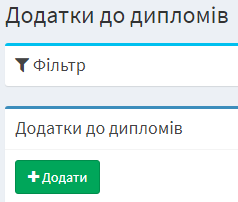
Відкривається додаток:
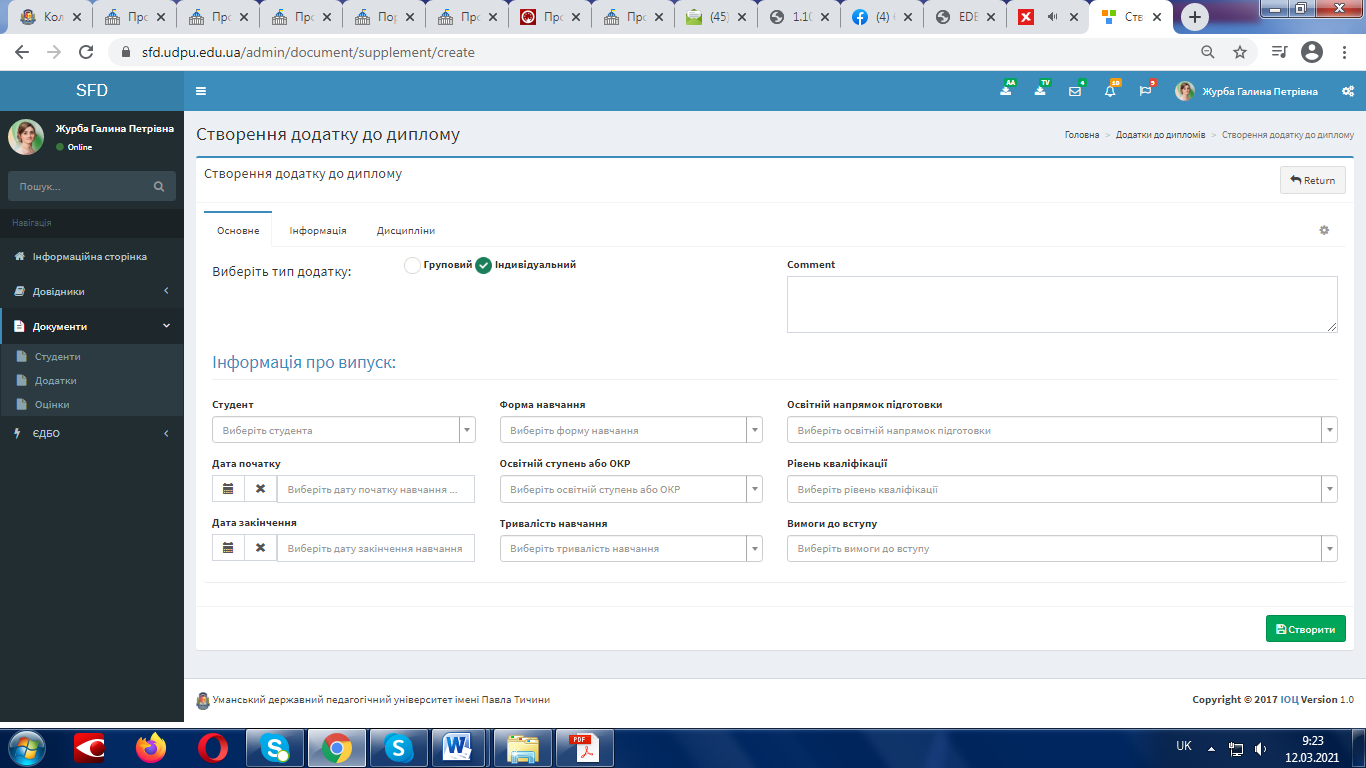
У вкладці «Основне» обирається тип додатку «Груповий» (додаток для всієї групи) або «Індивідуальний» (додаток на одну людину).
Відповідальні особи факультетів/інституту створюють в СФД додаток «Індивідуальний. В коментарях необхідно написати пояснення, щоб надалі було зрозуміло, що це за додаток, яку групу студентів необхідно приєднати та на якому етапі наповнення додатку.
При створенні додатків для «Дублікатів» в коментар необхідно прописати, наприклад: «Дублікат – Шишкіна Ірина Сергіївна, денна форма».
Приєднанням груп здійснюється виключно фахівцями відділу.
Якщо обрано тип додатку груповий, то у графу група вводимо назву групи, для якої створюється додаток.
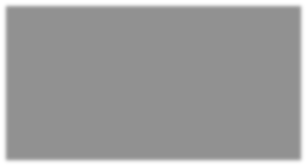
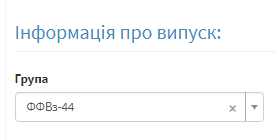
Далі вводимо інформацію про випуск, яка має міститись в додатку:
- Дата початку (дата вступу),
- Дата закінчення (дата випуску),
- Форма навчання (денна або заочна),
- Ступінь вищої освіти або ОКР (молодший бакалавр, бакалавр, спеціаліст, магістр),
- Тривалість навчання (1 рік 10 місяців, 4 роки 10 місяців і т.д.),
- Галузь знань (обирається в залежності від того, яка спеціальність),
- Рівень кваліфікації (відповідно до Національної рамки кваліфікації),
- Вимоги до вступу (в залежності від освітнього ступеня або ОКР та на основі якого документа студент або група вступала до закладу освіти).
Далі переходимо до вкладки «Інформація», де вноситься інформація про здобуту спеціальність, кваліфікацію, спеціалізацію, програмні результати навчання, професійні права та інформація про випускову кафедру.
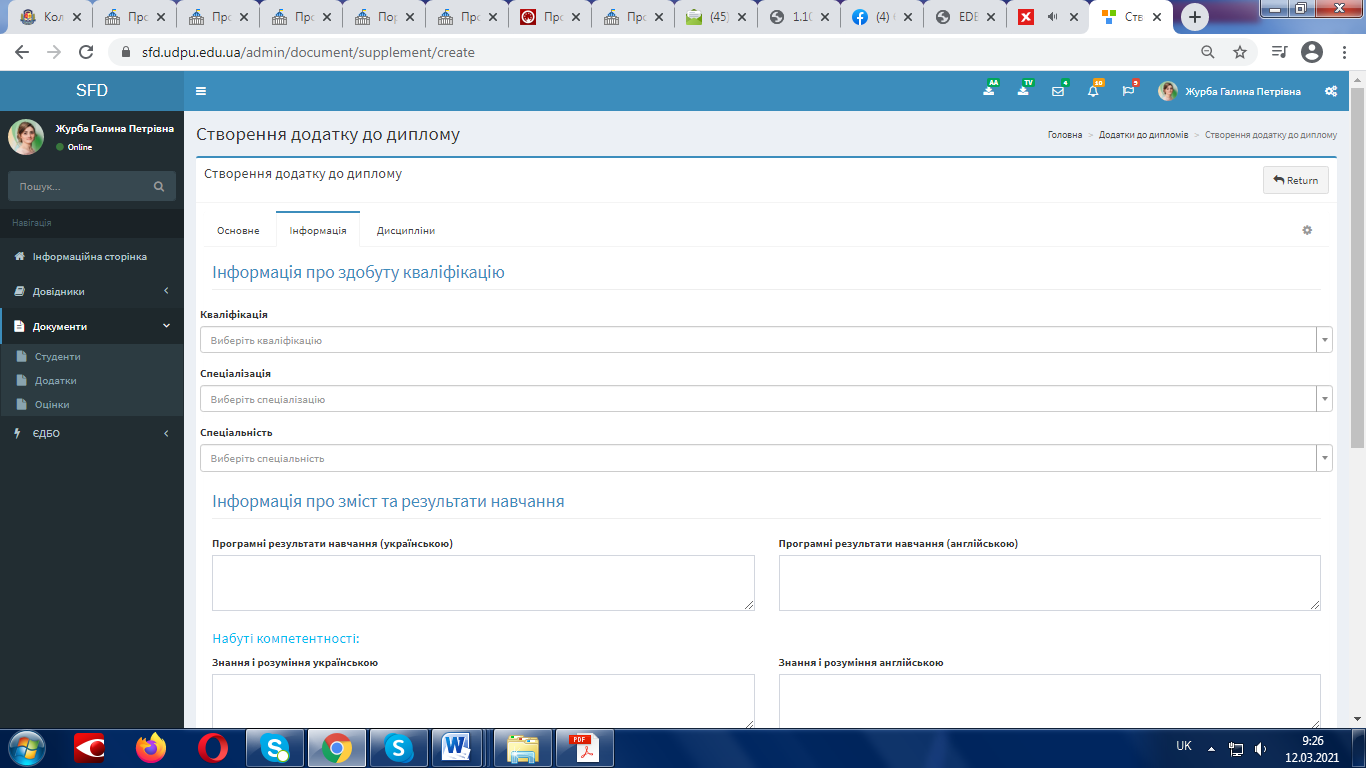
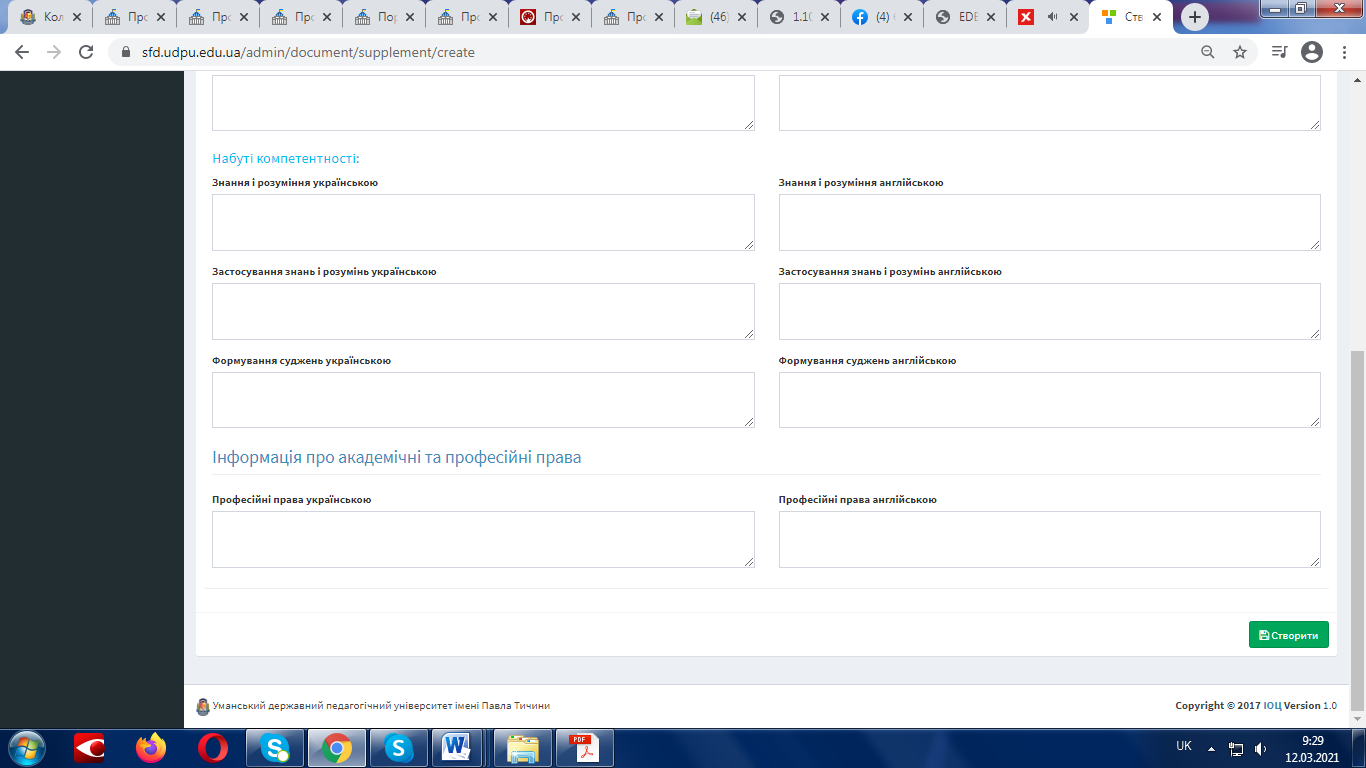
По черзі заповнюємо всю інформацію. Щоб обрати потрібну кваліфікацію, потрібно натиснути на стрілочку вниз та обрати потрібну кваліфікацію. За її відсутності створити. Те ж стосується спеціалізацій та спеціальностей.
Нижче інформацію потрібно вдруковувати або копіювати і вставляти. Вся інформація, що вноситься у віконечка з лівої сторони – має бути українською мовою, з правої сторони – перекладена англійською мовою.
Приклад заповнених полів:
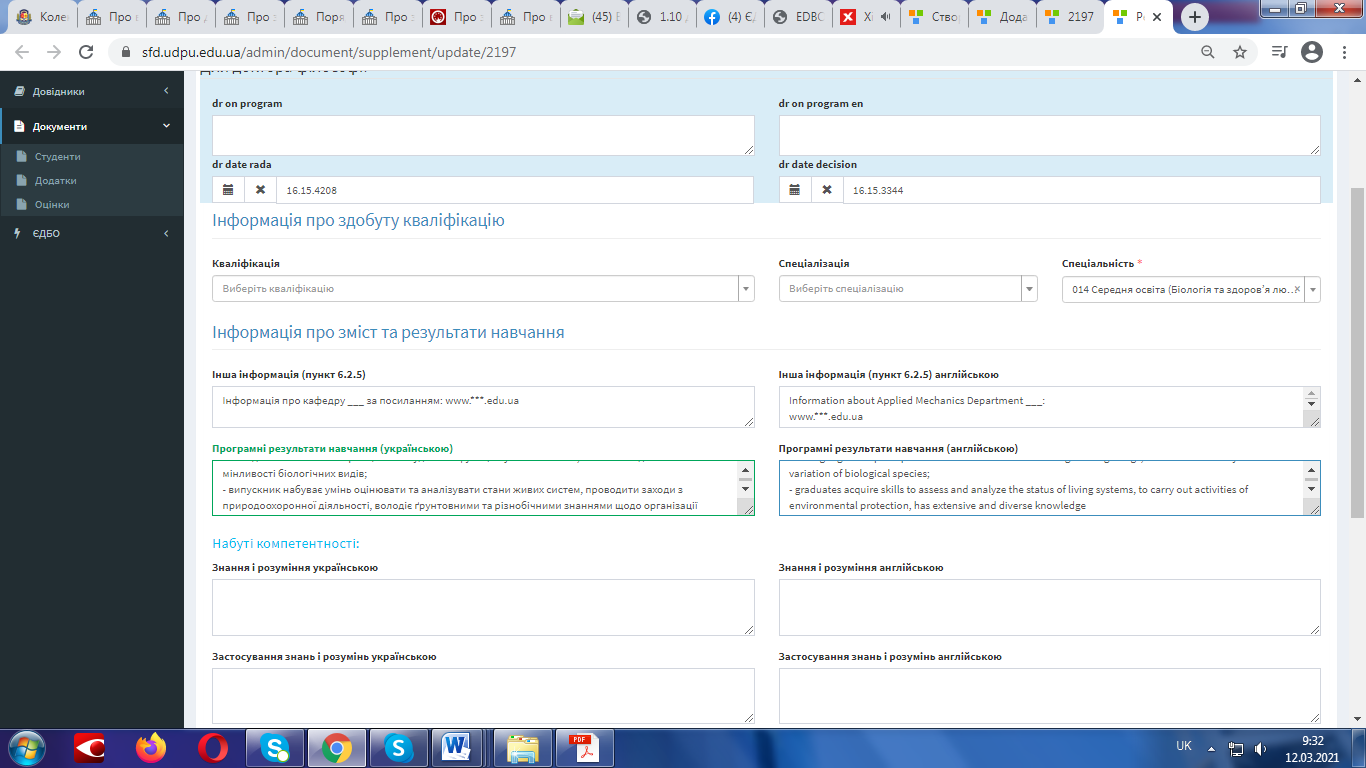
Коли всі поля заповнено, потрібно обов’язково натиснути кнопку ![]() .
.
Коли створений додаток збережено, можна переходити до внесення дисциплін, атестацій, курсових робіт та практик.

![]()
Обираємо вкладку «Дисципліни», де вводимо кількість дисциплін і натискаємо на кнопку «Добавить дисципліну»:
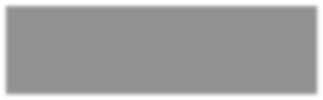
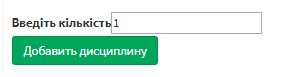
З’явиться вікно для внесення дисциплін:
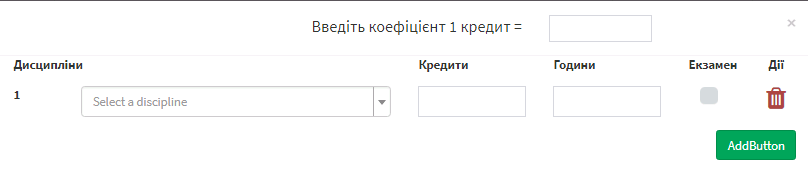
Далі потрібно ввести коефіцієнт, тобто кількість годин, яка відповідає 1 кредиту (в залежності від навчального плану 36 або 30 годин на 1 кредит). Якщо коефіцієнт внесений, кількість годин для дисциплін буде прораховуватись автоматично.
Обираємо дисципліну з перекладом, яка нам потрібна, нажавши на стрілочку справа у віконечку «Дисципліни», потім вносимо кількість кредитів дисципліни, години прорахуються автоматично, проставляємо галочку у віконечку «Екзамен», якщо це екзамен, або нічого не ставимо, якщо це залік.
![]()
Коли дисципліни введено, нажимаємо зелену кнопку .
У разі, якщо вступ відбувався на основі здобутого освітнього ступеня (освітньо-кваліфікаційного рівня), укажіть назви освітніх компонентів, кредити з яких були визнані (перезараховані), відповідні кількості кредитів ЄКТС.
Для цього необхідно обрати у віконечку «Екзамен» обрати та зберегти тип перезарахованих дисциплін.
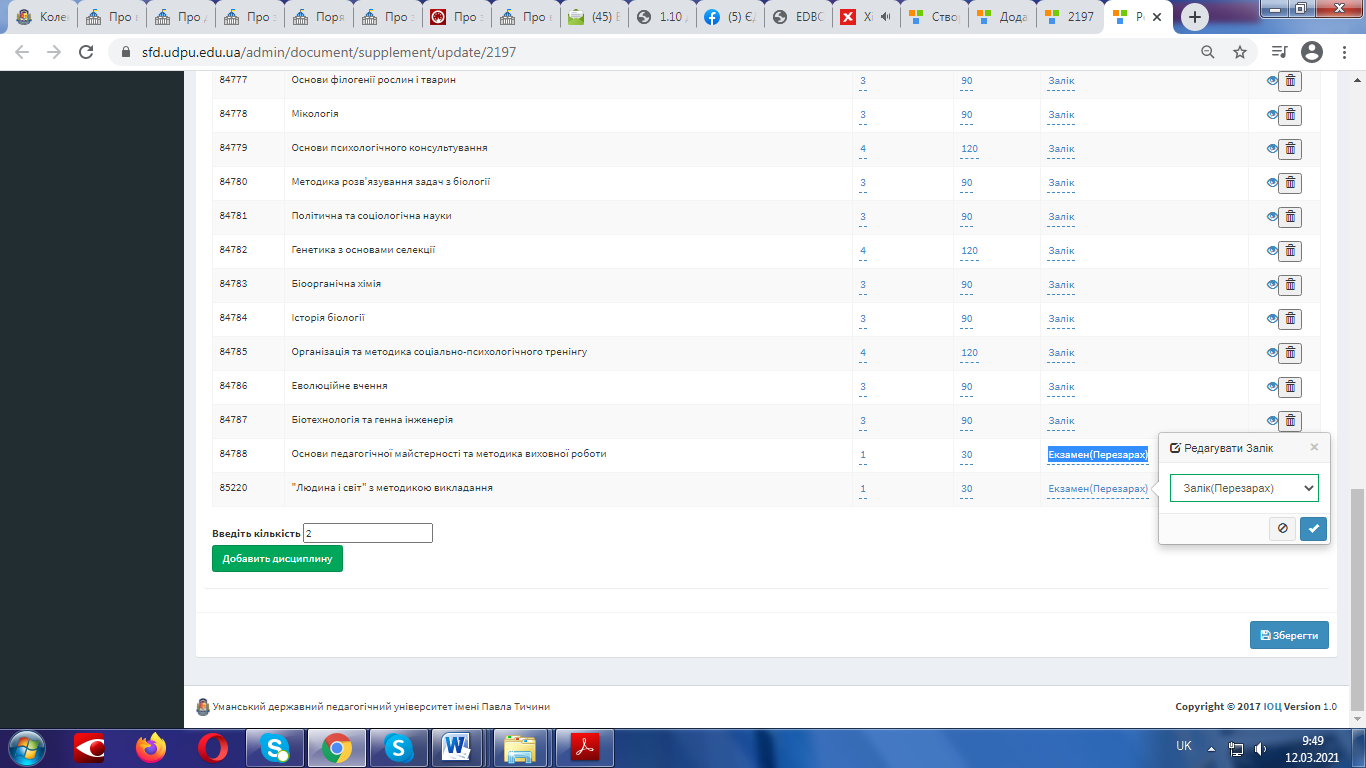
Приклад, як буде відображатись у додатку:
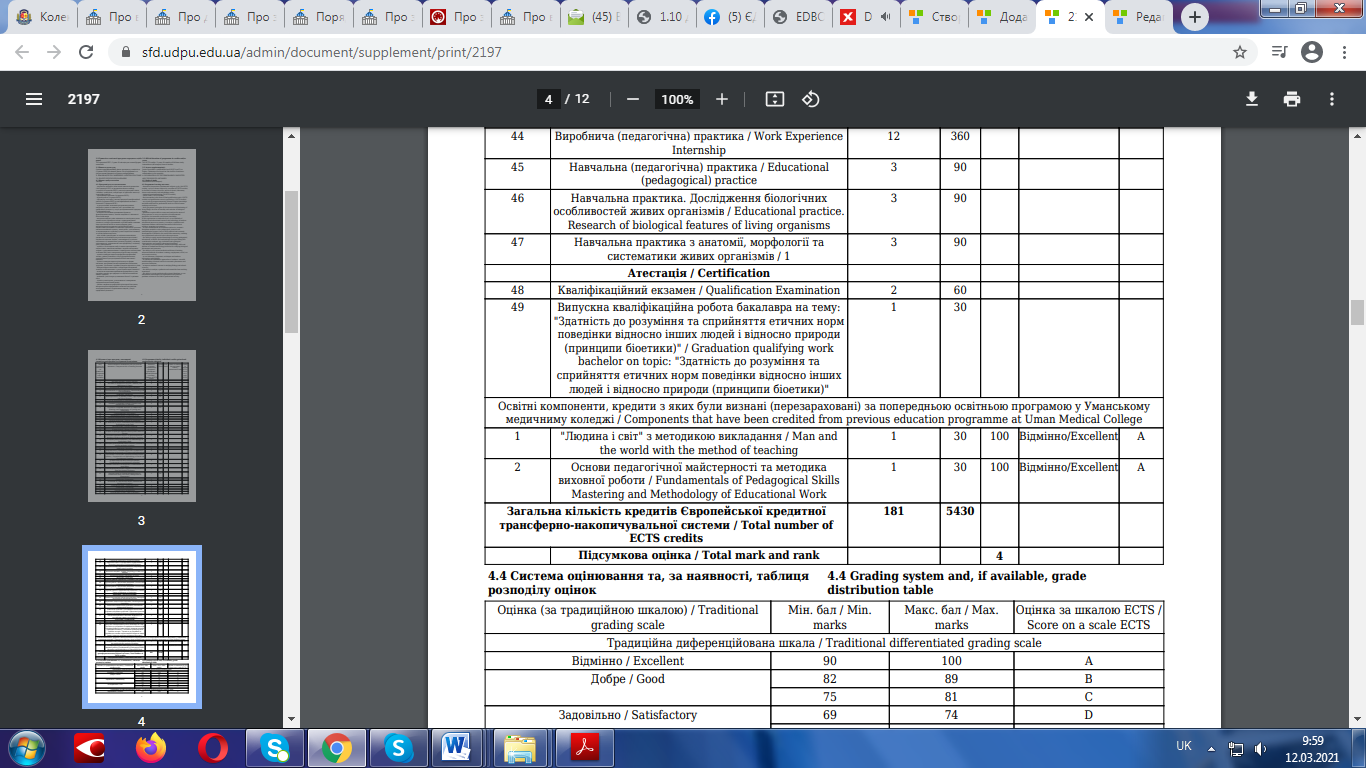
Якщо введено зайві дисципліни, то видалити їх можна за допомогою кнопки ![]() .
.
Аналогічно вводяться атестації, практики, курсові.
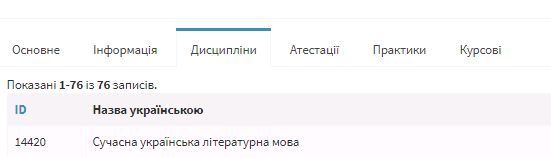
Для внесення випускної кваліфікаційної роботи необхідно з переліку обрати за прикладом (200) та зберегти.
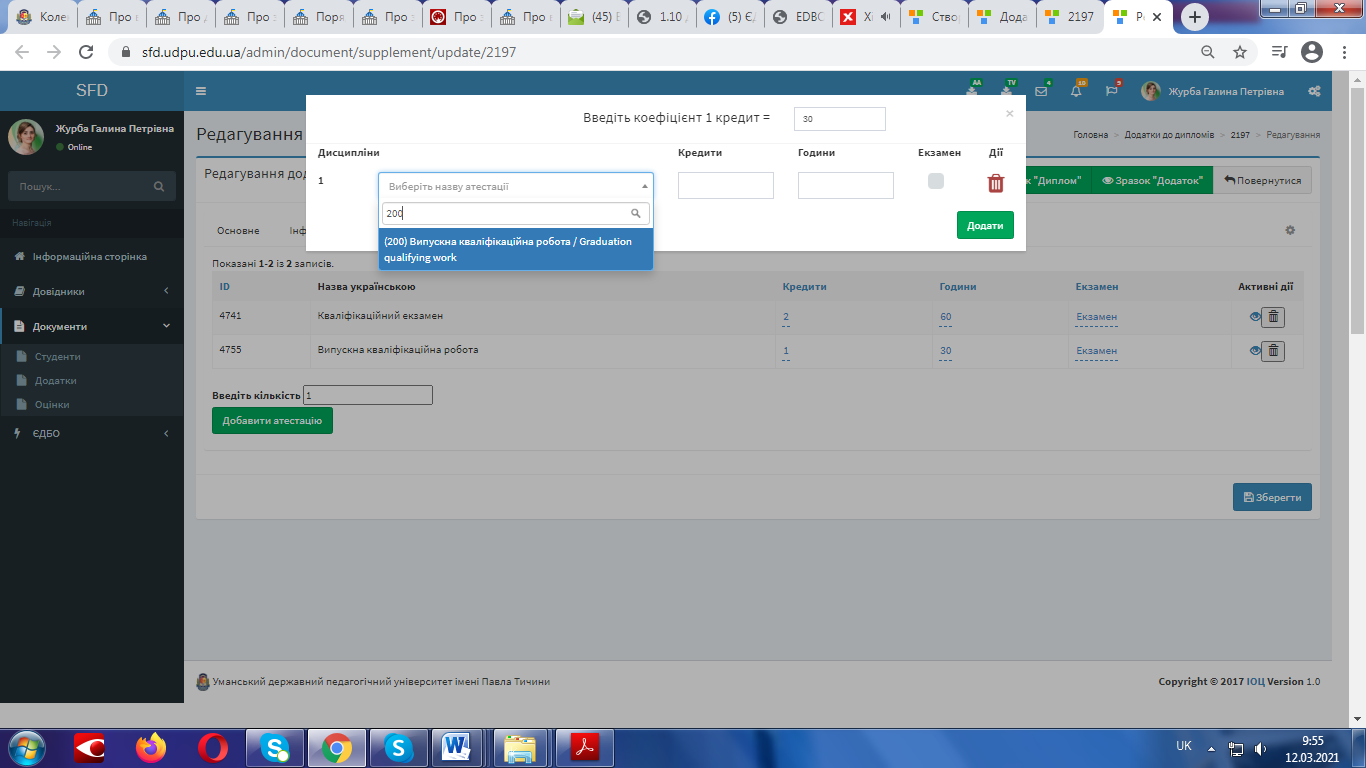
Приклад, як буде відображатись у додатку:
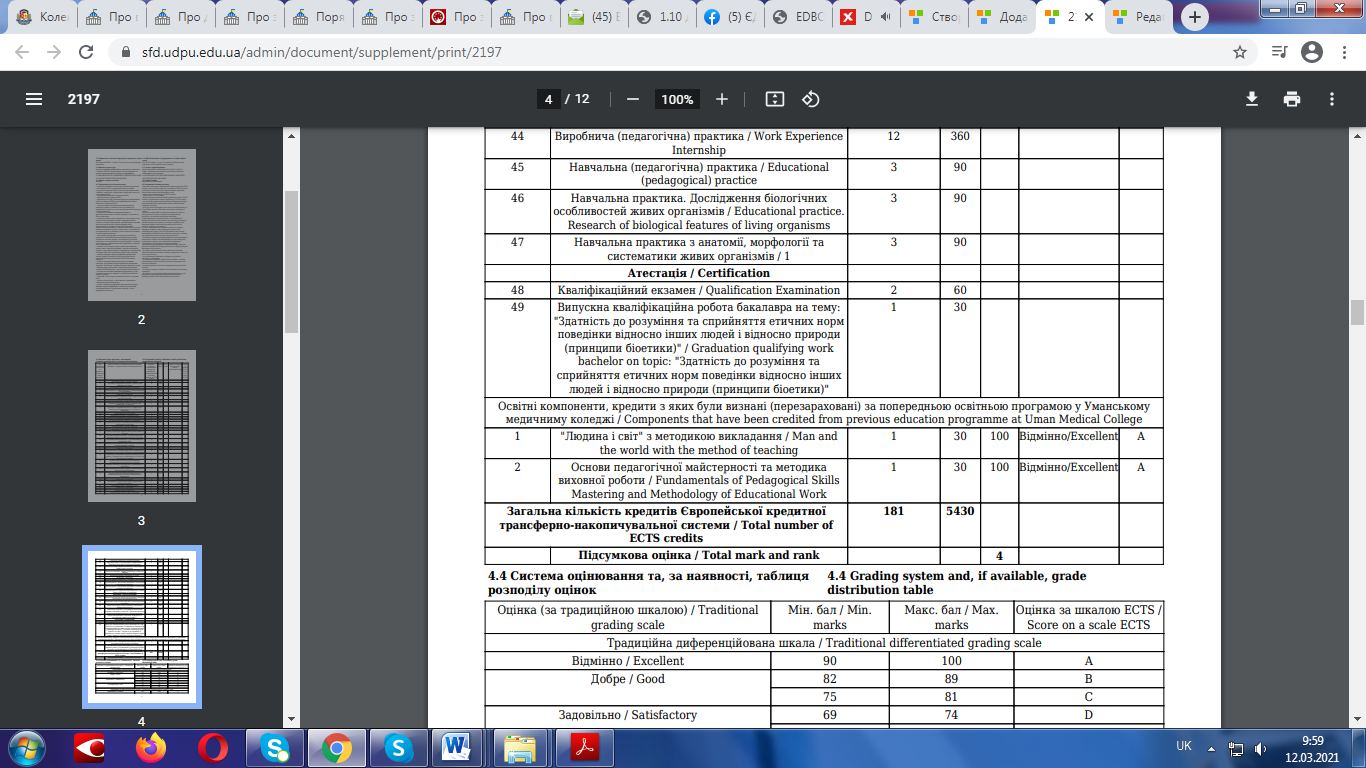
Після того як все введено можна натискати на кнопку ![]() .
.
РЕДАГУВАННЯ ІНФОРМАЦІЇ ПРО СТУДЕНТА
Якщо потрібно відредагувати інформацію по студентах та внести теми випускних кваліфікаційних робіт, потрібно перейти «Документи» → «Студенти» – знайти у «Фільтрі» студента, який цікавить та натиснути на кнопку «олівець» ![]() , щоб відкрити «Картку студента».
, щоб відкрити «Картку студента».
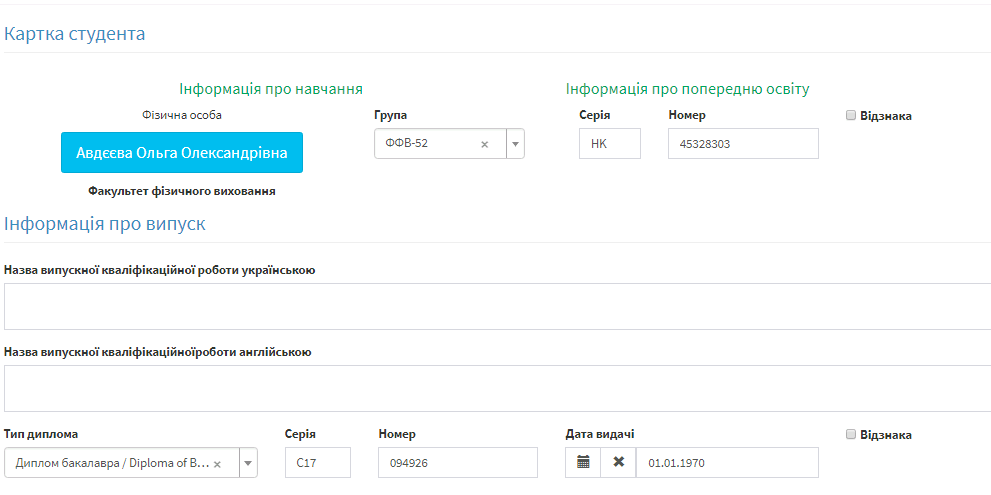
Тут можна відредагувати групу студента, якщо він має знаходитись в іншій групі, навчальний заклад, де здобувалась попередня освіта, роки навчання, серію, номер документа про попередню освіту, відзнаку та вести інформацію про випуск (тему випускної кваліфікаційної роботи).
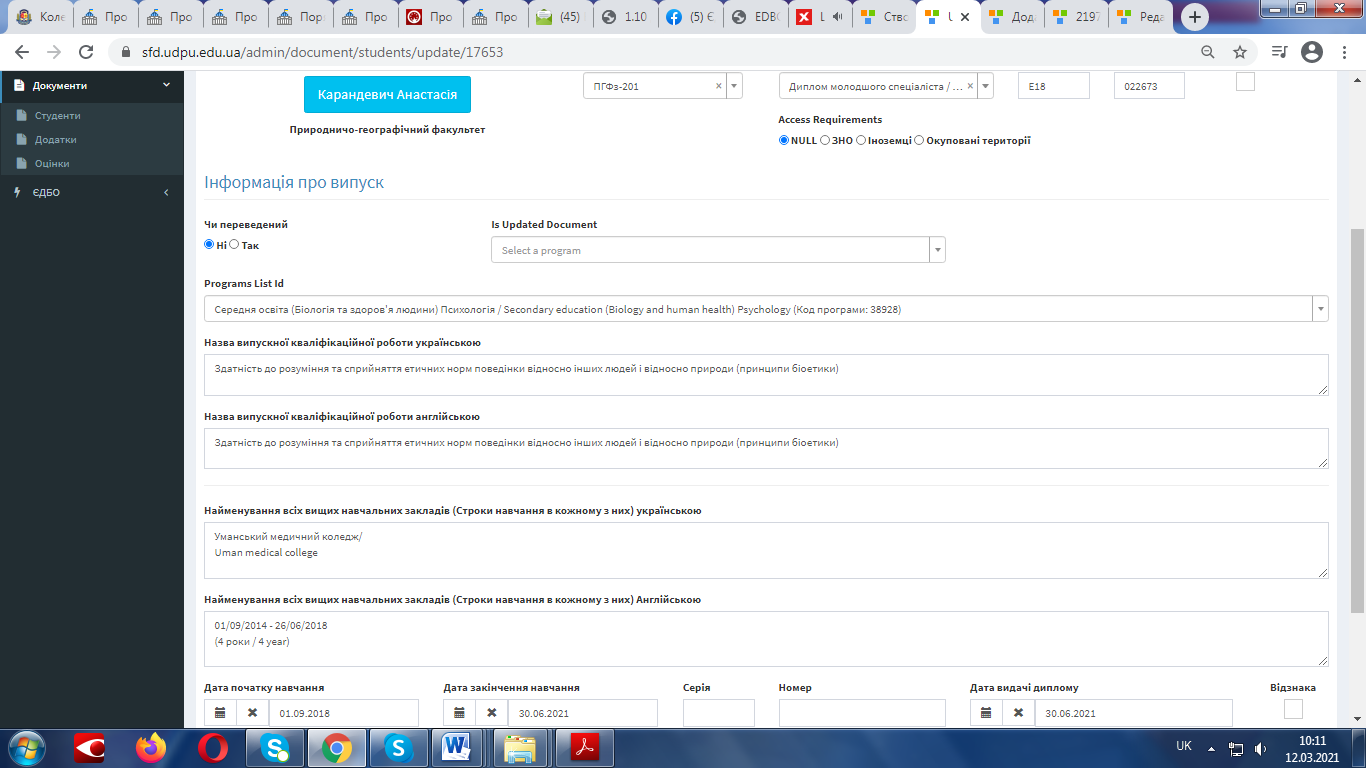
Для зміни групи студента у віконечку «Група» натиснути на стрілочку вниз та обрати потрібну групу. Щоб змінити Інформацію про попередній документ, у поля «Серія» та «Номер» вводиться потрібна інформація. Якщо студент матиме диплом з відзнакою – встановіть позначку «Відзнака».
Для введення теми випускної роботи у віконечка «Назва випускної кваліфікаційної роботи українською» та «Назва випускної кваліфікаційної роботи англійською» ввести інформацію українською та англійською мовами відповідно.
Коли вся потрібна інформація відредагована та введена для збереження інформації натискаємо кнопку ![]() .
.
ВВЕДЕННЯ ОЦІНОК
Для введення оцінок переходимо до розділу «Оцінки».
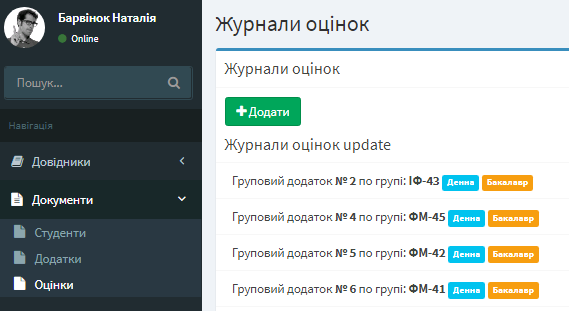
Відкриється сторінка «Журнали оцінок», де ми натискаємо кнопку додати ![]() . Відкриється сторінка «Створення журналу оцінок»
. Відкриється сторінка «Створення журналу оцінок»
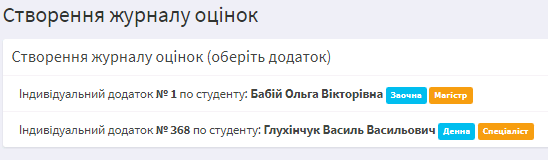
Тут за параметрами обираємо додаток натискаємо на нього, відкриється журнал зі списком студентів групи (якщо це додаток для група), або студента (якщо це індивідуальний додаток) та переліком дисциплін.

Вводимо кількість балів за дисципліни за 100-бальною шкалою та перевіряємо правильність написання дисциплін. Після чого натискаємо кнопку ![]() .
.
ФІЗИЧНА ОСОБА
Якщо потрібно відредагувати інформацію про «Фізичну особу» студента та внести теми випускних кваліфікаційних робіт, потрібно перейти «Довідники» → «Фізичні особу» – знайти у «Фільтрі», який цікавить та натиснути на кнопку «олівець» ![]() , щоб відкрити «Картку студента».
, щоб відкрити «Картку студента».
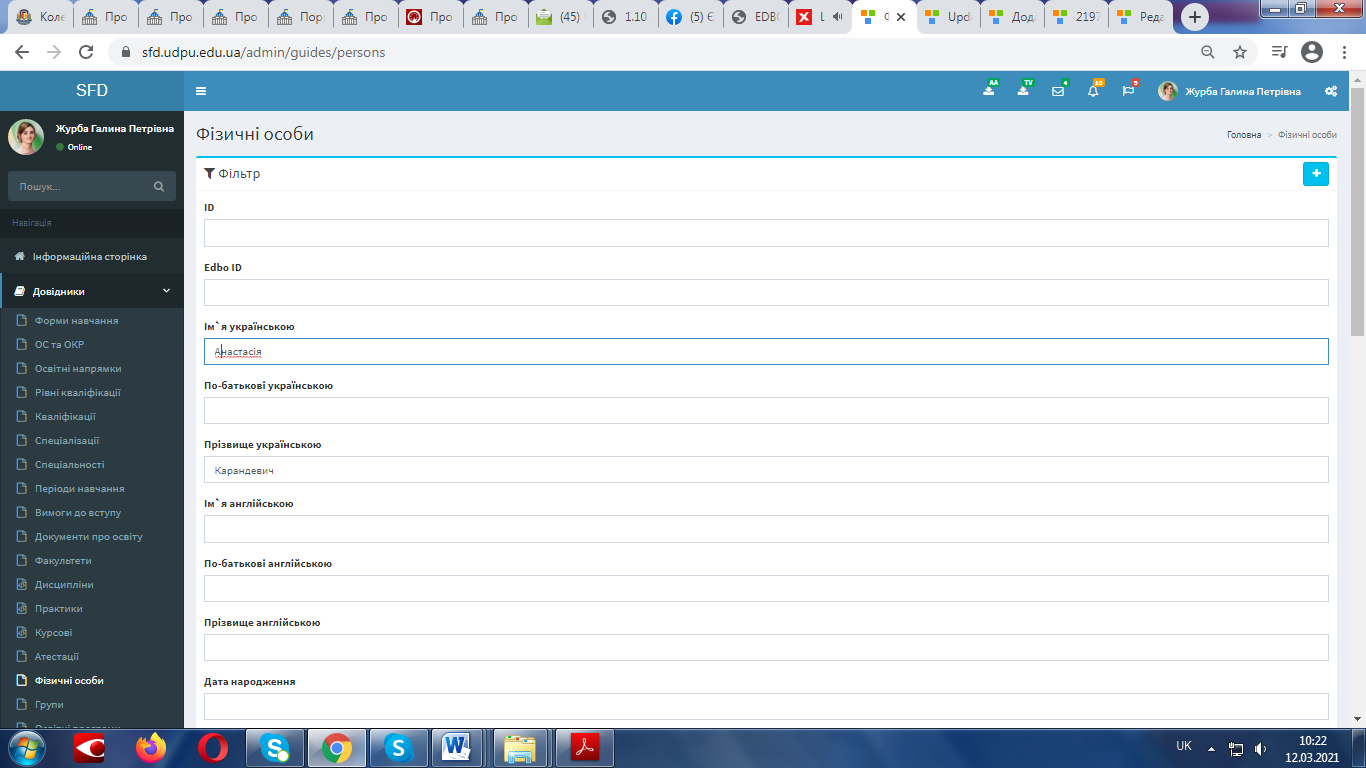
Натискаєте «Фільтрувати», далі на 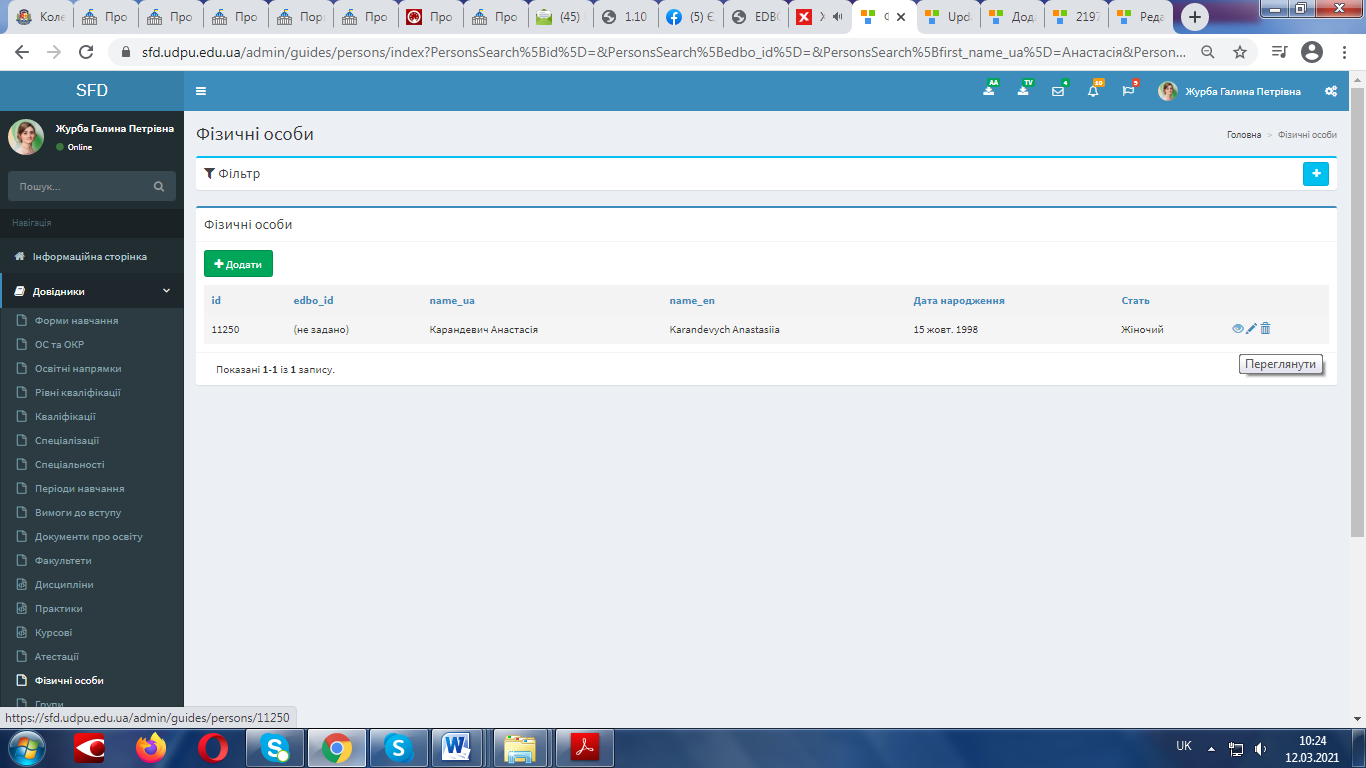 Переглянути.
Переглянути.
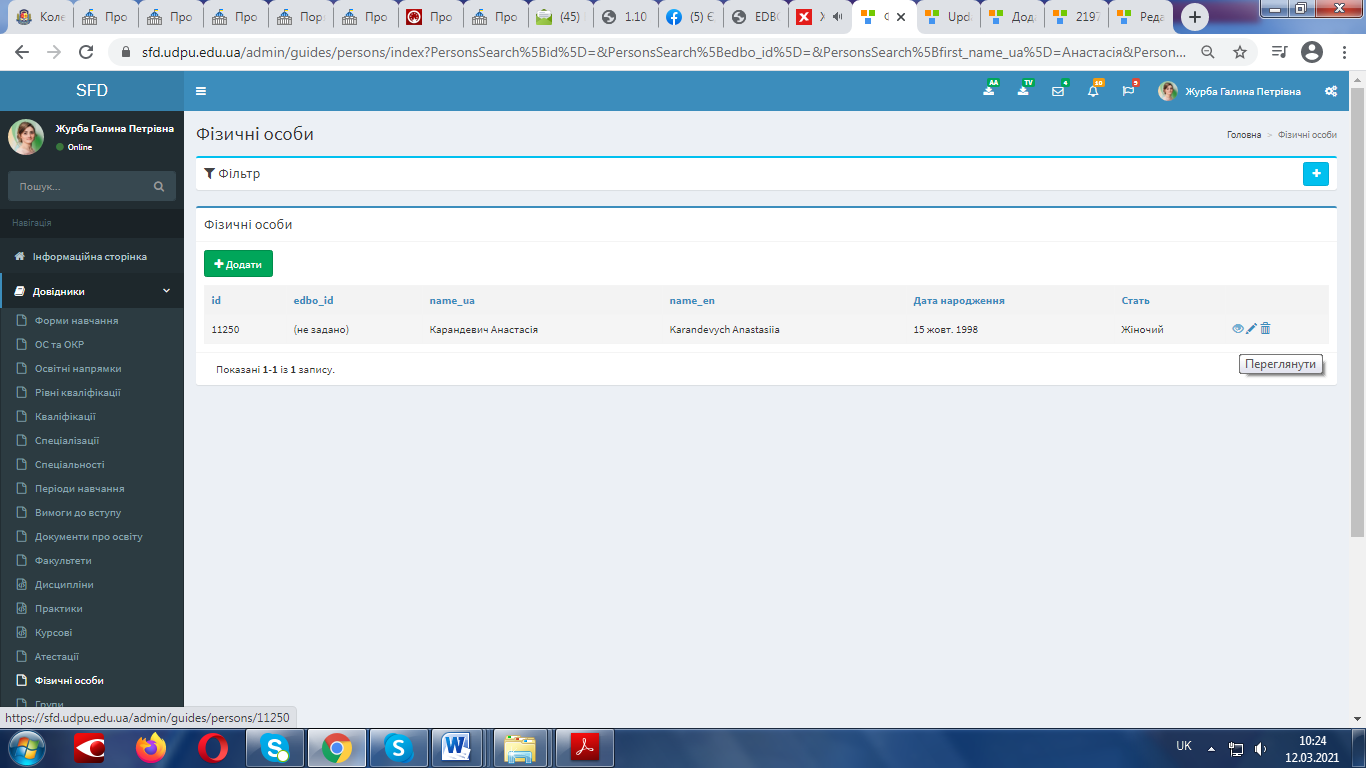
Тут необхідно редагувати за допомогою ![]() документ про попередню освіту, на основі якого здійснювався вступ на навчання. Необхідно заповнити поля: ким видано (укр.+англ.), спеціальність (укр.+англ.), обрати країну (з переліку).
документ про попередню освіту, на основі якого здійснювався вступ на навчання. Необхідно заповнити поля: ким видано (укр.+англ.), спеціальність (укр.+англ.), обрати країну (з переліку).
Приклад заповнення (обов’язково в орудному відмінку – Ор.в.):
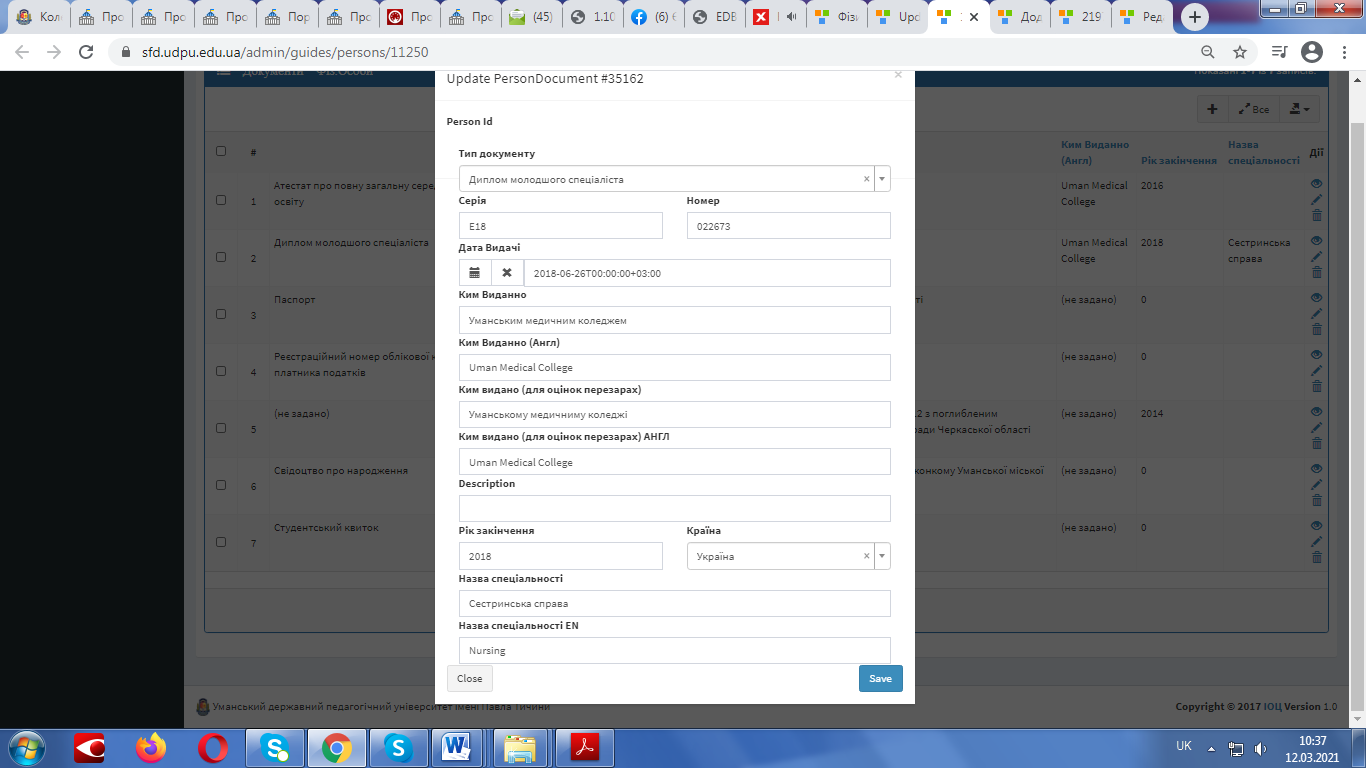
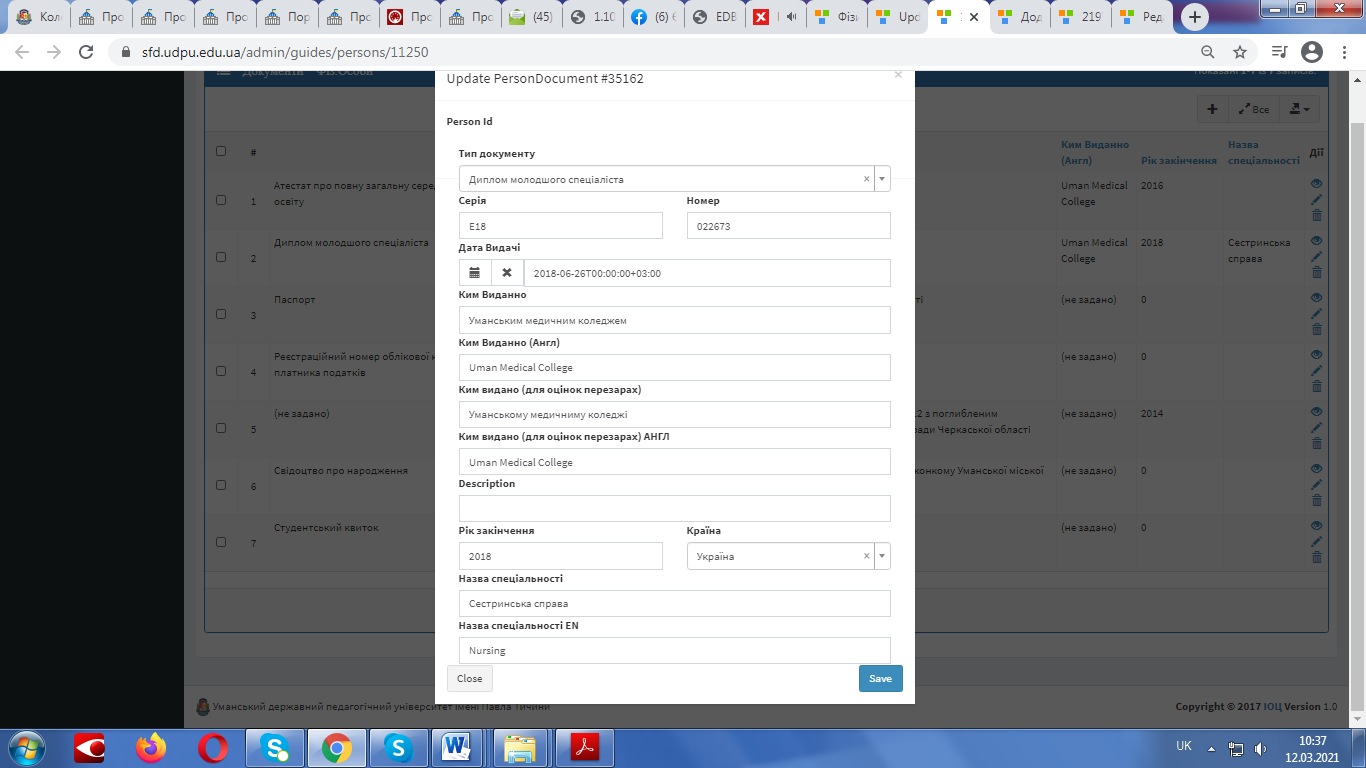
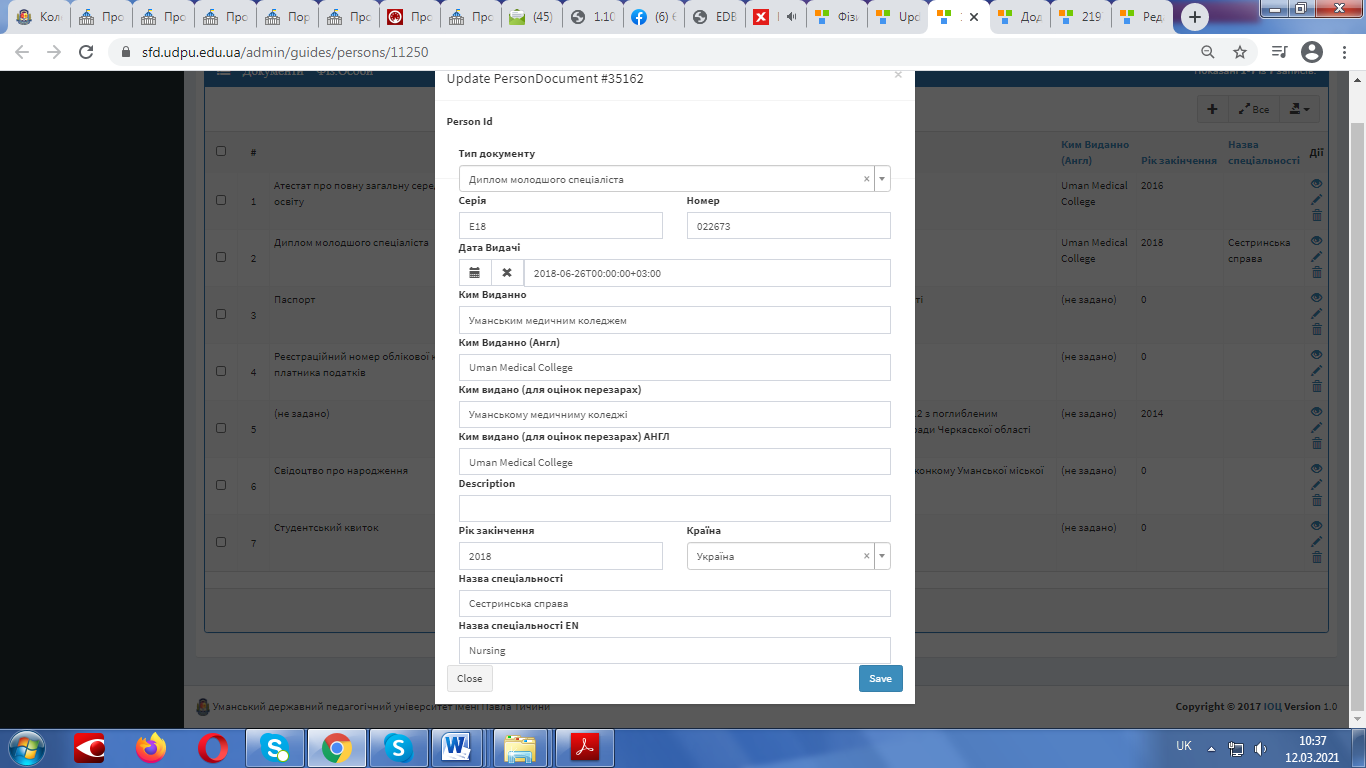
Дані поля заповнюються, якщо були перезараховані освітні компоненти (дисципліни).
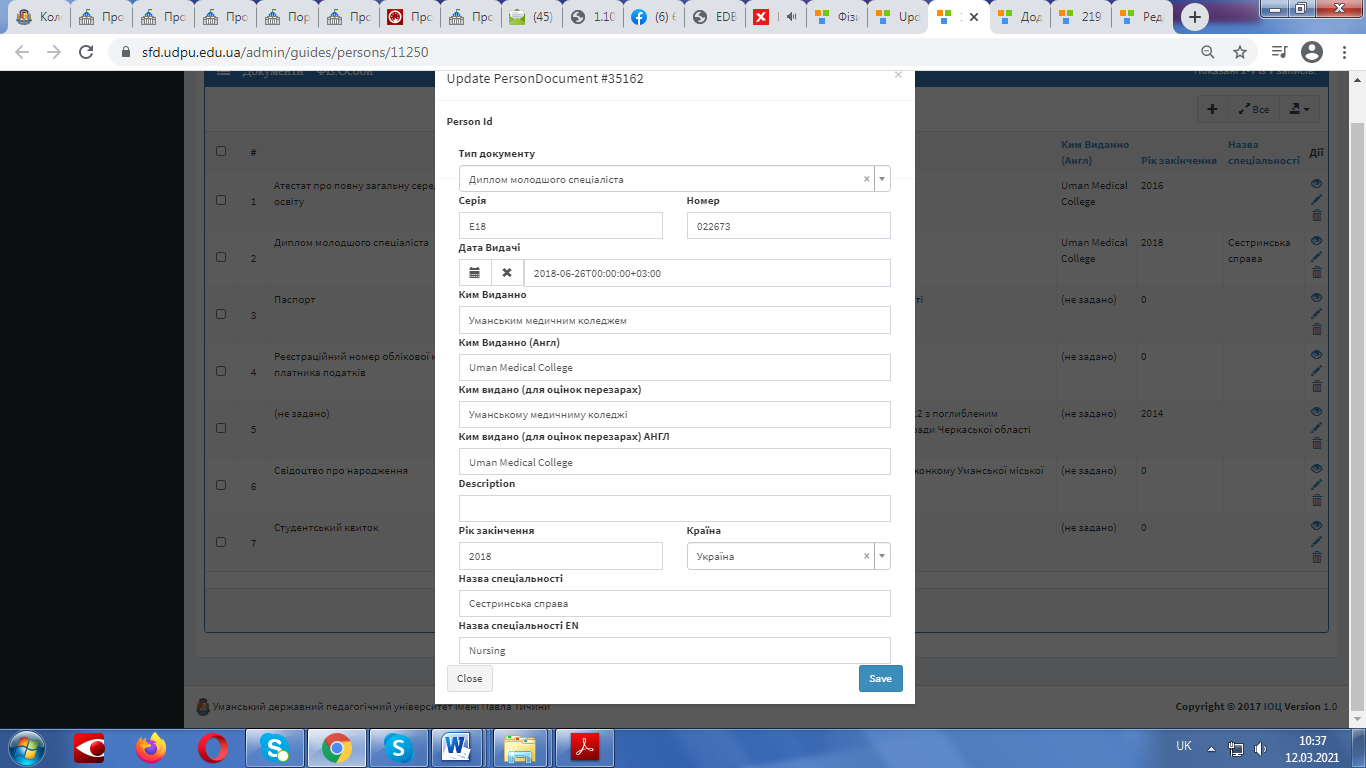
Приклад, як буде відображатись у додатку:

ДРУК ДОДАТКУ
Додаток готовий до друку. Переходимо в розділ «Додатки», знаходимо додаток, з яким працюємо.
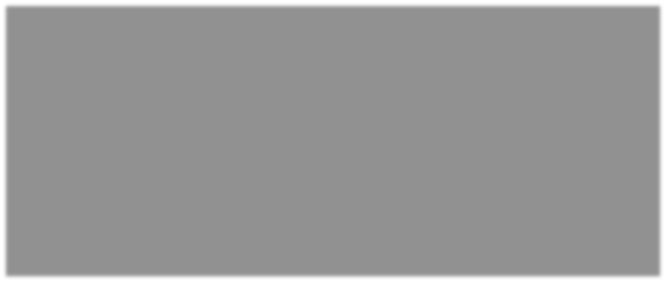

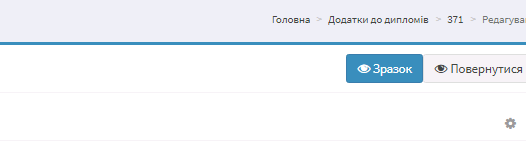 Відкриваємо та натискаємо на кнопку для налаштувань →відкриється віконечко «Додаткові налаштування для друку» для диплому та додатку.
Відкриваємо та натискаємо на кнопку для налаштувань →відкриється віконечко «Додаткові налаштування для друку» для диплому та додатку.
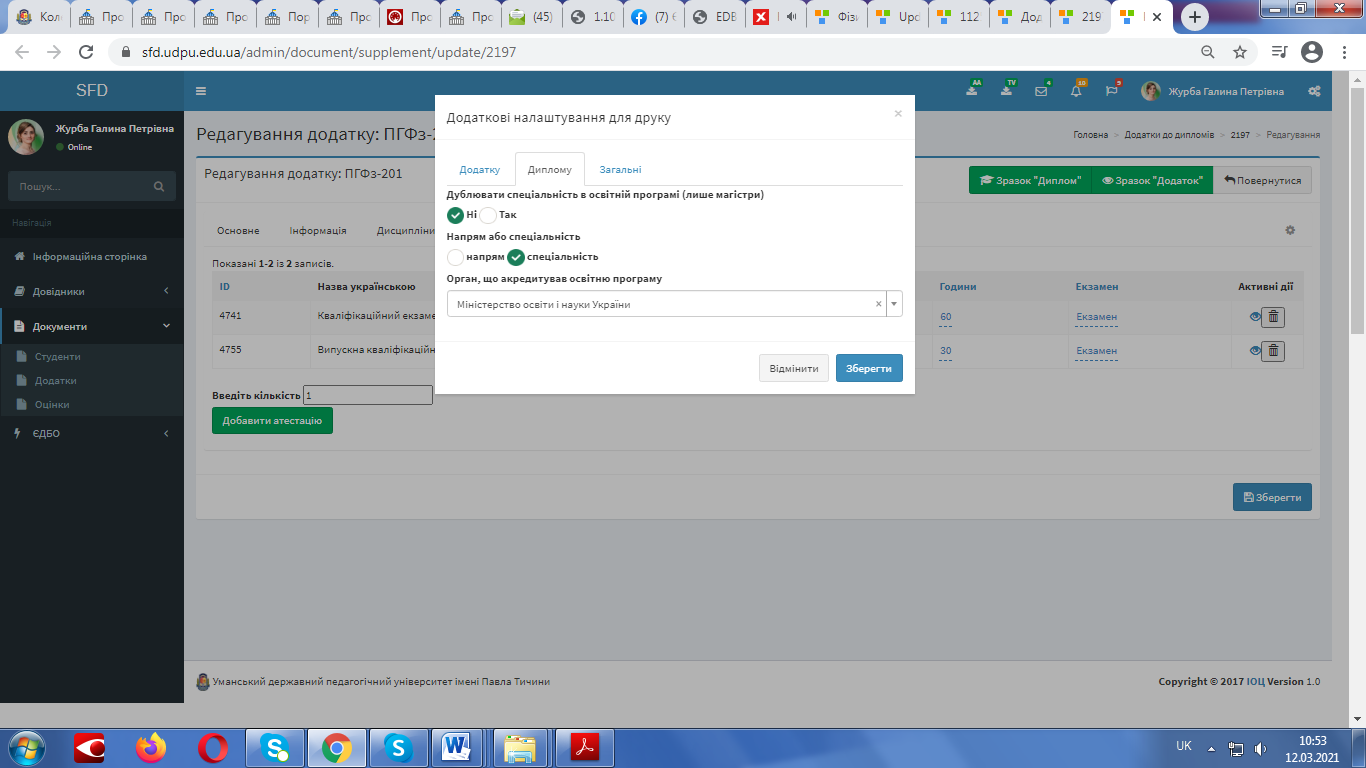
Необхідно обрати орган акредитації з переліку.

Відступи таблиці оцінок для редагування висоти стрічок в таблиці з дисциплінами (якщо декілька дисциплін переноситься на наступну сторінку, а вільного місця на сторінці залишається багато). Ставиться від 1-1.2.
Розміри другої сторінки для редагування величини Інформації про зміст та результати навчання, якщо невелика частина тексту переходить на наступну сторінку (2-5 стрічок). Щоб зменшити величину тексту, потрібно поставити величину меншу, ніж 100 відсотків.
Коли налаштування введені, натискаємо кнопку ![]() .
.
Додаток можна переглянути за допомогою кнопки 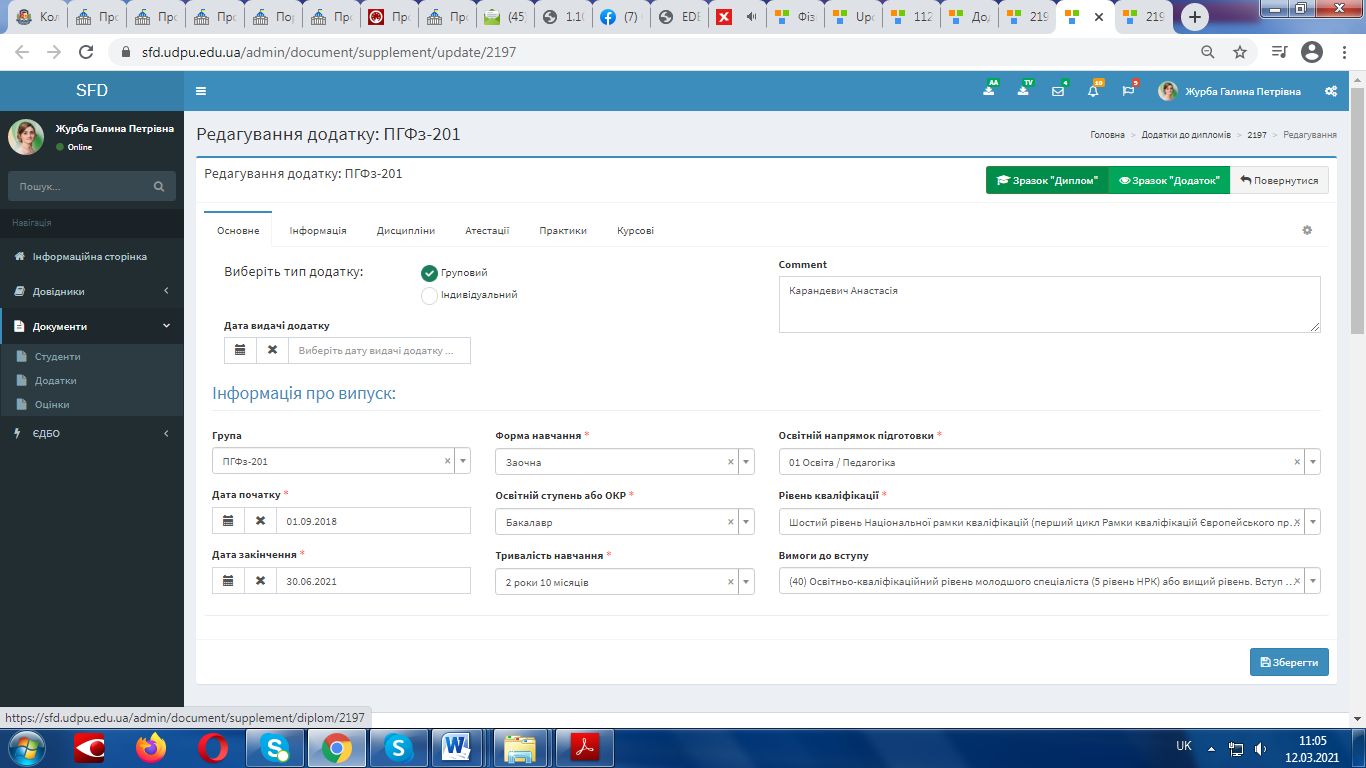
Відкриється вкладка із готовим додатком, який можна перевірити, зберегти та роздрукувати.
Якщо задовольняє вигляд додатку можна зберігати або друкувати за допомогою кнопок відповідно ![]() , які знаходяться у правому верхньому куті. Якщо ж ні повернутись до редагування у відповідні розділи або до додаткових налаштувань для друку.
, які знаходяться у правому верхньому куті. Якщо ж ні повернутись до редагування у відповідні розділи або до додаткових налаштувань для друку.
ДИПЛОМ
Диплом можна переглянути за допомогою кнопки 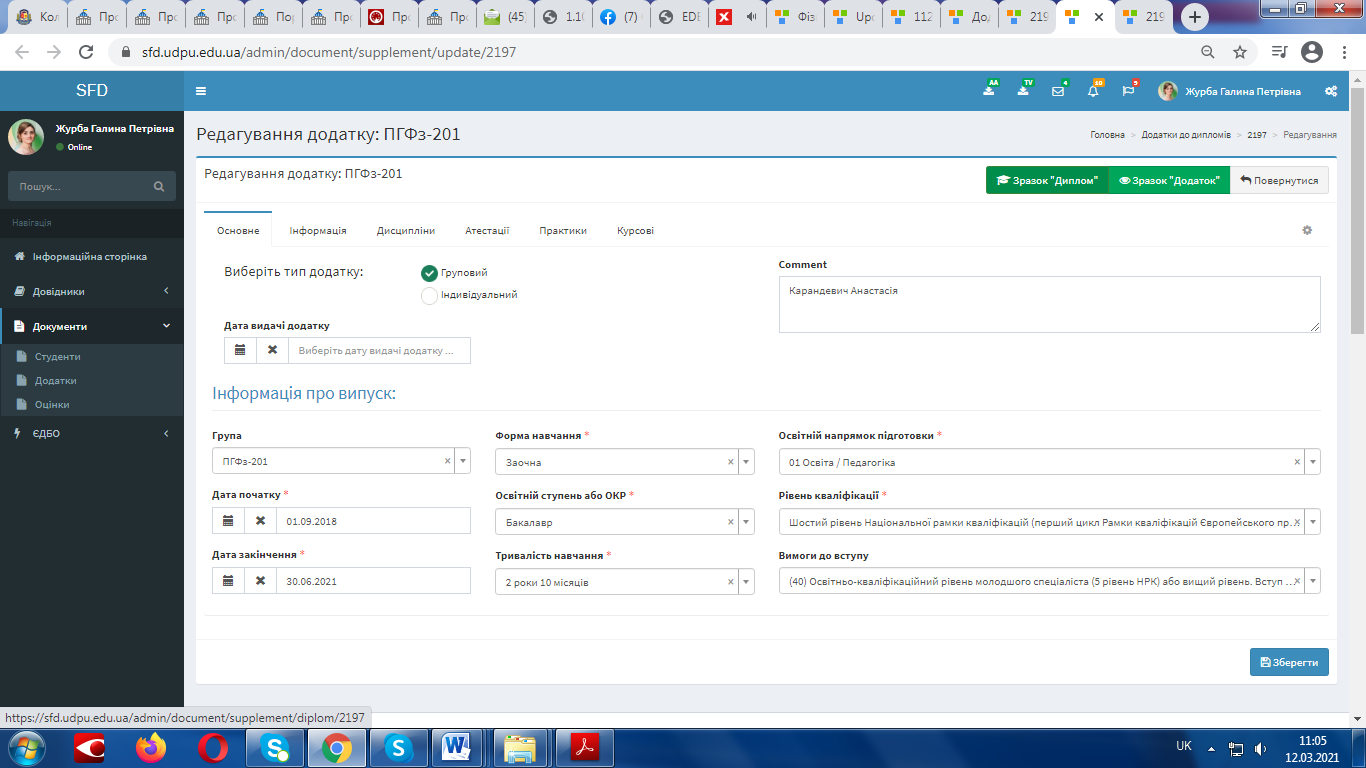 (у редагування додатку) або у фільтрі додатків
(у редагування додатку) або у фільтрі додатків 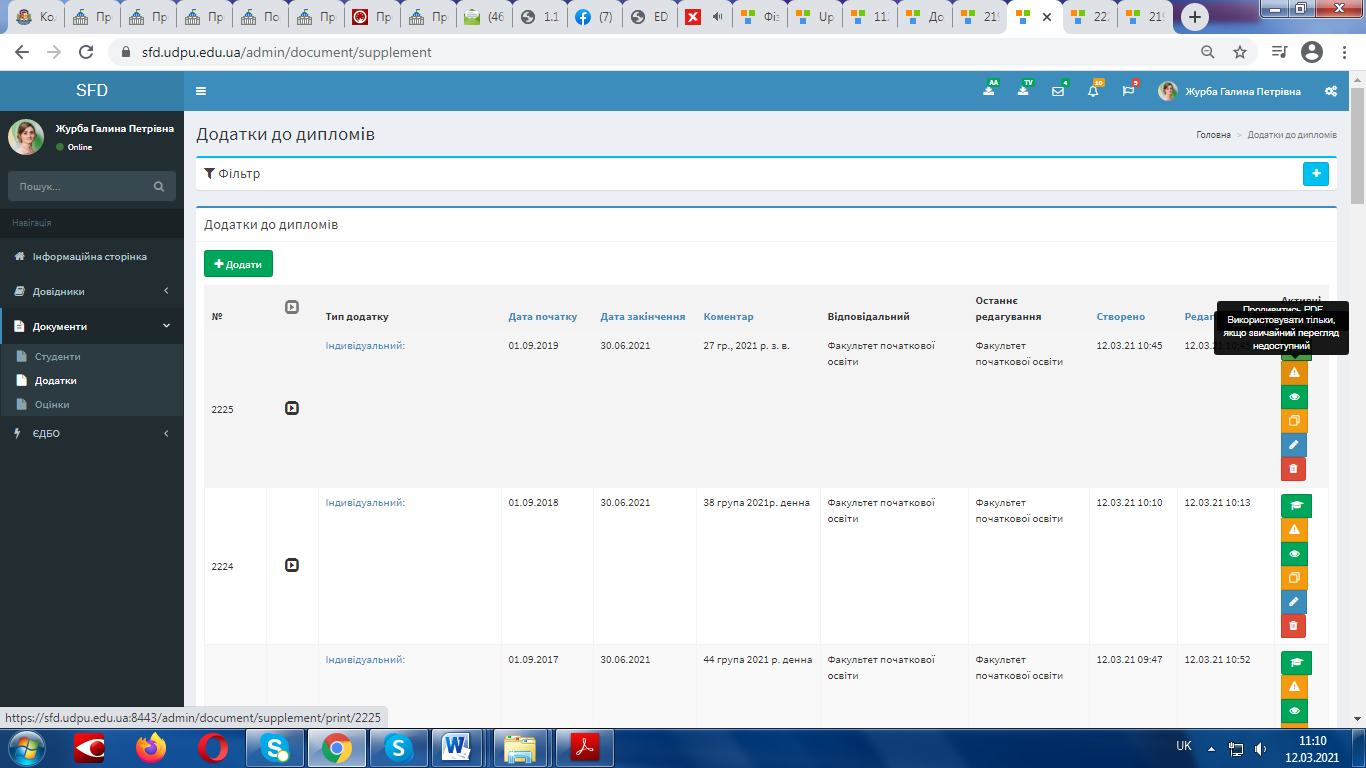 .
.
Диплом можна зберігати або друкувати за допомогою кнопок відповідно ![]() .
.