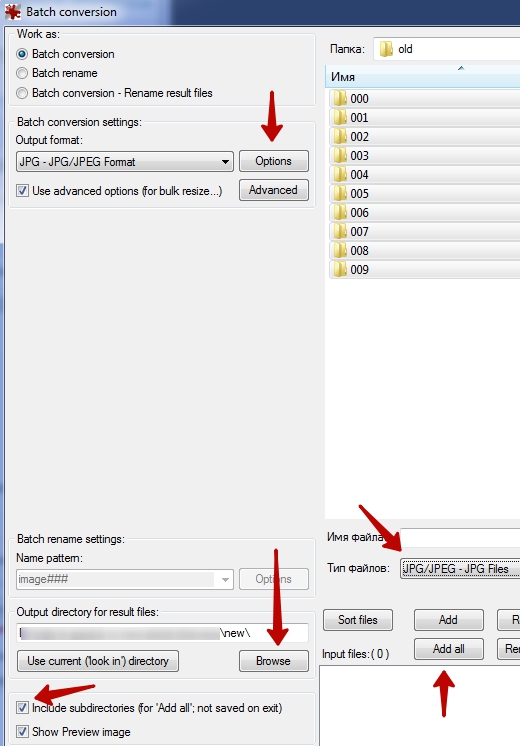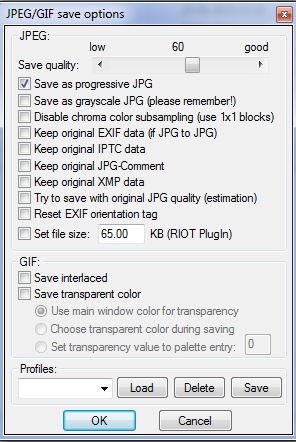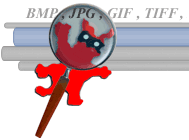
Оптимізатори в роботі нерідко стикаються з необхідністю швидко стиснути велику кількість зображень.
Це необхідно:
- для збільшення швидкості завантаження сторінки;
- для поліпшення оцінки в тесті PageSpeed Insights від Google.
Масове стиснення .jpg зображень, розташованих в декількох директоріях, реалізовував за допомогою програми IrfanView . Програма може як перезаписати старі зображення, так і створити папки в новому місці. Назви папок при цьому збережуться. IrfanView бачить і обробляє також вкладені директорії.
Методика
- Завантажуємо програму. Я скачував з першого зазначеного сховища файлів (воно зовнішнє).
- Встановлюємо. При установці програма запропонувала додаткове програмне забезпечення одного відомого західного інтернет-магазину. Не забудьте зняти галочки.
- Якщо збираєтеся стискати вже опубліковані картинки, то з хостингу викачуємо директорії з зображеннями.
- У меню програми File вибираємо Batch Conversion / Rename … ( “batch” в перекладі з англійської означає “група”, “серія”, “парія”).

- Додаємо все зображення з папок, для цього:
a.Виділяємо всі папки з картинками.
b.Встановлюємо тип файлів JPG / JPEG (якщо в папках будуть присутні зображення інших форматів, вони будуть ігноруватися).
c. Ставимо галочку Include subdirectories (for ‘Add all’ …), включити піддиректорії, щоб програма могла працювати з декількома папками, а так само вкладеними папками .
d.Натискаємо Add all. - Натиснувши Browse вибираємо директорію, де будуть збережуться папки із стисненими зображеннями.
- Натиснувши Options переходимо до налаштувань стиснення:
a.Бігунком вказуємо якість зображень на виході. Щоб краще зрозуміти, до якого рівня можна стискати картинки без помітної втрати якості, я роблю кілька тестових стиснень на невеликій кількості.

b.Знімаємо всі галочки крім першої, Save as progressive JPG. Завдяки цій опції зображення може показуватися до повного завантаження в деяких браузерах. Плюс до цього прогресивний формат не повинен обтяжувати картинку, а навпаки, в більшості випадків навіть робити трохи легше .
Прибираючи інші галочки, ми прибираємо додаткову інформацію про зображення: авторство, спосіб отримання, інформацію про пристрій, яким був зроблений знімок, умови при яких був зроблений знімок і т.д. Якщо цю інформацію залишити, зображення не пройде тест PageSpeed Insights.
c.Натискаємо ОК.
8. Відзначаємо Use advanced options (for bulk resize …) і натискаємо Advanced:
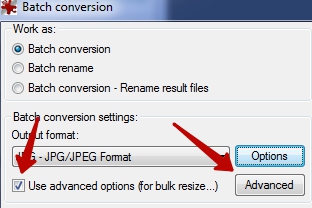
Тут я ставлю тільки одну галку, необхідну для того, щоб в кінцевій директорії створювалися піддиректорії (інакше стислі зображення будуть розміщені в одній папці):
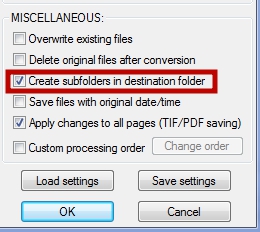
Натискаємо OK.
9. В основному вікні натискаємо Start Batch.
На цьому все. При стисненні програма збереже імена зображень і назви папок.
Таким чином мені вдалося стиснути одним махом близько 19 тис. Зображень товарів. При виконанні великої кількості операцій Windows видавала повідомлення, що програма не відповідає. Однак, заходячи в тека призначення, що наростає кількості стислих зображень я переконувався, що процес йде. Обробка закінчувалася завжди успішно.