Зміст



Комп’ютерна програма
«M.Е.Doc»
модуль «Звітність»
ШАНОВНИЙ КОРИСТУВАЧ!
Дякуємо Вам за вибір нашої системи! Ми впевнені, що комп’ютерна програма «М.Е.Dоc» стане Вашим надійним помічником в роботі.
«М.Е.Dоc» – це система електронного документообігу, яка працює з різними типами документів: звітами, податковими накладними, актами, договорами в електронному вигляді. В системі «М.Е.Dоc» Ваші електронні документи стануть електронними оригіналами документів, завдяки використанню електронного цифрового підпису.
Призначення цього посібника – допомогти Вам якомога швидше познайомитися з можливостями програми та почати роботу.
Повний опис можливостей програми «М.Е.Dоc» Ви можете знайти на диску або безпосередньо в системі, натиснувши клавішу F1.
ПАМ’ЯТАЙТЕ! Якщо Вам буде необхідна допомога, звертайтеся на «Гарячу лінію» компанії-продавця програми «М.Е.Dоc».
+38 0 (44) 206 72 10 (багатоканальний).
2. ВСТАНОВЛЕННЯ КОМПЮТЕРНОЇ ПРОГРАМИ «M.E.DOC» 8
2.1. ВСТАНОВЛЕННЯ ЛОКАЛЬНОГО ВАРІАНТА 9
2.2. ВСТАНОВЛЕННЯ МЕРЕЖЕВОГО ВАРІАНТУ 11
2.2.1. ВСТАНОВЛЕННЯ СЕРВЕРНОЇ ЧАСТИНИ 11
2.2.2. ВСТАНОВЛЕННЯ РОБОЧОГО МІСЦЯ 14
3.1. ОНОВЛЕННЯ ЛОКАЛЬНОГО ВАРІАНТУ 16
3.2. ОНОВЛЕННЯ МЕРЕЖЕВОГО ВАРІАНТУ 19
4. НАЛАШТУВАННЯ ПРОГРАМИ «M.E.DOC» ДЛЯ ВАШОГО ПІДПРИЄМСТВА 20
4.1. СТВОРЕННЯ В ПРОГРАМІ «M.E.Doc» НОВОГО ПІДПРИЄМСТВО 21
4.2. ВІДНОВЛЕННЯ РЕЗЕРВНОЇ КОПІЇ
СТВОРЕНОЇ В ПРОГРАМІ «M.E.DOC» 32
5. ЗНАЙОМСТВО З ІНТЕРФЕЙСОМ «M.E.DOC» 34
6.2. НАЛАШТУВАННЯ КОМПЛЕКТНОСТІ БЛАНКІВ 39
6.4. КЕРУВАННЯ КОДОМ ДОСТУПА 41
6.5. УПРАВЛІННЯ КОРИСТУВАЧАМИ ТА РОЛЯМИ 41
7.1.1. УКЛАДАННЯ ДОГОВОРУ ПРО ВИЗНАННЯ ЕЛЕКТРОННИХ
7.1.3. ПРАВИЛА ЗАПОВНЕННЯ ЗВІТІВ 48
7.1.4. ПЕРЕГЛЯД ТА РЕДАГУВАННЯ ЗВІТІВ 49
7.1.5. ІМПОРТ ЗВІТІВ З ІНШИХ БУХГАЛТЕРСЬКИХ СИСТЕМ 49
7.1.6. ЗБЕРЕЖЕННЯ ЗВІТІ НА ЕЛЕКТРОННИЙ НОСІЙ (експорт) 51
7.2.3. ВІДПРАВКА ЗВІТІВ ЕЛЕКТРОННОЮ ПОШТОЮ 56
7.2.5. СТВОРЕННЯ КОПІЇ ДОКУМЕНТА 58
7.2.6. ПРОТОКОЛ РОБОТИ З ДОКУМЕНТОМ 58
9. РОБОТА З РЕЄСТРОМ ОТРИМАНИХ ТА ВИДАНИХ ПОДАТКОВИХ НАКЛАДНИХ 61
9.1. ОТРИМАННЯ ПОДАТКОВОЇ НАКЛАДНОЇ ВІД 65
9.2. ДОДАТКОВІ ФУНКЦІЇ РЕЄСТРУ ВИДАНИХ ТА ОТРИМАНИХ
10. ДОВІДКИ ДЕРЖАВНИХ ОРГАНІВ 69
11. ЗВІРКА З РЕЄСТРАЦІЙНИМ ЛІМІТОМ ДФС 71
12. ЗВІРКА ДОКУМЕНТІВ З ЄРПН 72
1. ЩО ВАМ НЕОБХІДНО ДЛЯ ПОЧАТКУ РОБОТИ З ПРОГРАМОЮ «M.E.DOC»
1. ЩО ВАМ НЕОБХІДНО ДЛЯ ПОЧАТКУ
РОБОТИ З ПРОГРАМОЮ «M.E.DOC»
АПАРАТНІ ТА ПРОГРАМНІ ВИМОГИ ДО ВАШОГО ПК
Комп’ютерна програма “M.E.Doc” призначена для експлуатації на IBM-сумісних персональних комп’ютерах. Рекомендована конфігурація комп’ютера необхідна для встановлення та функціонування програми:
- Процесор Pentium – з тактовою частотою 2 ГГц та швидший (багатоядерний – від 1,6 ГГц та швидший);
- Оперативна пам’ять – не менше, ніж 2Гб;
- Не менше 1,5 (3) Гб вільного місця на жорсткому диску;
- Пристрій для читання USB-накопичувачів;
- Кольоровий графічний дисплей (розподільна здатність 1024 х 768);
- Маніпулятор типу миша та клавіатура;
- Доступ до почтового серверу та мережі Інтернет. Комп’ютерна програма коректно функціонує на комп’ютерах з установленими операційними системами: Windows Server 2003, Windows XP (SP2, SP3), Windows Vista, Windows 7, Windows Server 2008, Windows 8, Windows 10, Windows Server 2012, Windows Server 2016.
Також для коректної роботи програми в регіональних налаштуваннях ОС повинен бути встановлений російський або український мовний стандарт. Операційна система повинна підтримувати кирилицю. На комп’ютері повинен бути встановлений пакет MS Office (додатки Word та Excel).
КОД ДОСТУПУ
Якщо в програму не введено код доступу, тоді вона буде працювати в демонстраційній версії. Вона дозволяє ознайомитись з функціональними можливостями програми, але функції експорту, відправка електронною поштою та друк документів будуть недоступні.
Отримати код доступу Ви можете, звернувшись до розробника програми «M.E.Doc».
Зверніть Увагу! Якщо Ви плануєте працювати в програмі «М.Е.Doc» з декількома підприємствами, тоді Вам необхідно отримати код доступу для кожного підприємства.
ЕЛЕКТРОННІ ЦИФРОВІ ПІДПИСИ
Програма «М.Е.Dоc» призначена для роботи з електронними документами, а саме: договорами, актами виконаних робіт, податковими накладними та звітністю. А для надання юридичного статусу електронним документам Вам потрібно мати електронний цифровий підпис (ЕЦП).
В комп’ютерній програмі «М.Е.Dоc» Ви можете використовувати сертифікати ЕЦП, які отримали в наступних акредитованих центрах сертифікації ключів (АЦСК):
- АЦСК «Україна» (Центр сертифікації ключів «Україна»); • АЦСК ІДД ДФС (Інформаційно-довідковий центр ДФС)
- АЦСК Укрзалізниця.
- АЦСК Держінформ’юст;
- АЦСК Укрсиббанк;
- АЦСК «Masterkey»;
- АЦСК Центр сертифікації ключів НБУ;
- АЦСК ПАТК Банк «Приватбанк»
- АЦСК Збройних Сил
- АЦСК УСС (Українські спеціальні системи);
ЕЛЕКТРОННА ПОШТОВА СКРИНЬКА
Вам буде необхідна електронна поштова скринька для обміну документами в електронному вигляді. Ми рекомендуємо створити окрему електронну скриньку на одному з надійних УКРАЇНСЬКИХ поштових серверів, яка буде використовуватися лише для відправлення документів та отримання електронних квитанцій в програмі «М.Е.Dоc».
2. ВСТАНОВЛЕННЯ КОМПЮТЕРНОЇ ПРОГРАМИ «M.E.DOC»
Для початку вставимо диск «M.E.Doc» в привід для читання оптичних дисків, після чого встановлення системи буде розпочато автоматично, або знайдіть на диску файл «m.e.doc.exe» та запустіть його.
Також, Ви можете увійти на сайт розробника me-doc.com.ua та через закладку
«Демо-версія «M.E.Doc» завантажити демонстраційну версію програми на свій комп’ютер. Як тільки файл буде успішно завантажено запустіть його.
Для встановлення програми необхідно лише крокувати за «Майстром встановлення програми».
Крок 1. Майстер запропонує ознайомитися з Ліцензійною угодою (Мал.1).
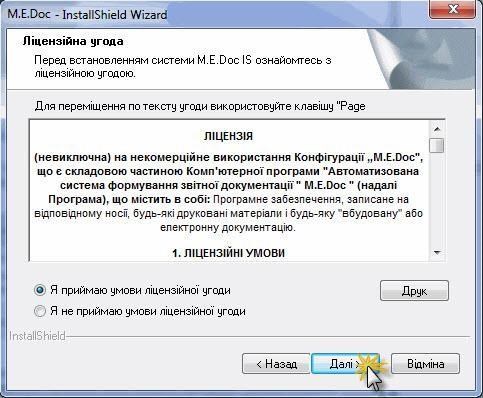
Мал.1
Ліцензійна угода
Крок 2. Майстер запропонує обрати один з варіантів встановлення програми:
локальний або мережевий (Мал.2).
2.1. ВСТАНОВЛЕННЯ ЛОКАЛЬНОГО ВАРІАНТА
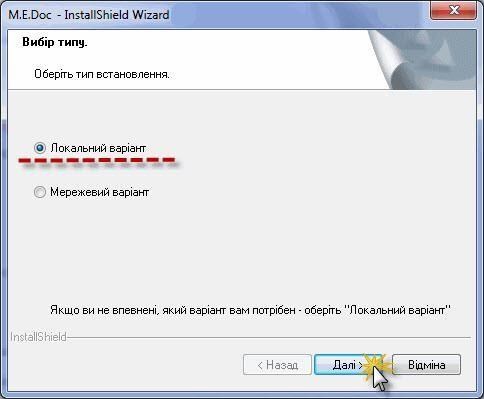
Мал.2 Встановлення локального варіанту програми
Крок 3. Майстер запропонує обрати каталог, в який буде встановлена програмі. За замовчанням, це каталог (рекомендований розробником) C:\Program Data\Medoc\Medoc, але Ви можете вказати будь-який інший (Мал.3.)
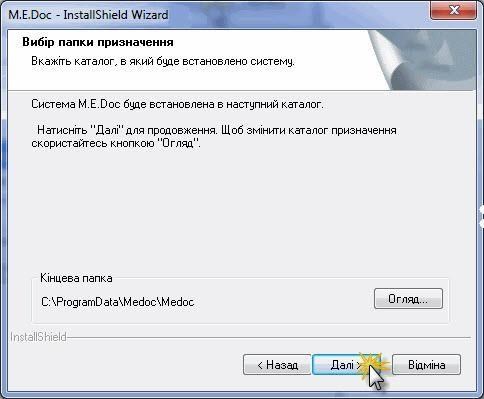
Мал.3
Вибір каталогу для встановлення програми
Натиснувши кнопку «Далі», відбувається встановлення Microsoft NET.Framework версії 2.0. Якщо на комп’ютері вже встановлено Microsoft NET.Framework версії 2.0 або вище, тоді програма встановлення пропустить його інсталяцію і перейде безпосередньо до встановлення (Мал.4).
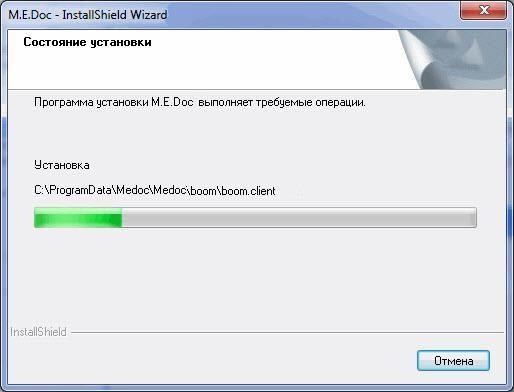
Мал.4 Встановлення програми
«M.E.DOC»
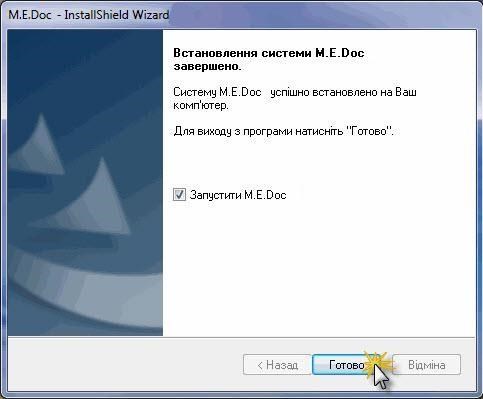
Після того, як встановлення буде завершено (Мал.5), для запуску програми в меню «Пуск» автоматично створиться група з назвою «M.E.Doc» та ярлик для запуску програми на робочому столі. Також майстер запропонує одразу запустити систему.
Мал.5 Завершення
встановлення програми
2.2. ВСТАНОВЛЕННЯ МЕРЕЖЕВОГО ВАРІАНТУ
ПРОГРАМИ
2.2.1. ВСТАНОВЛЕННЯ СЕРВЕРНОЇ ЧАСТИНИ
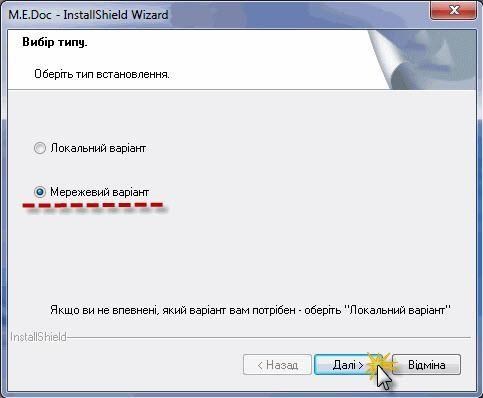
Крок 1. Оберіть Мережевий варіант, в якому буде встановлена серверна частина програми «M.E.Doc» на комп’ютері (Мал.2-а).
Мал.2-а Встановлення мережевого
варіанту програми
Крок 2. Інсталятор запропонує встановити додаткові компоненти системи.
Відмітьте потрібні компоненти галочкою та натисніть Далі (Мал.6).

Мал.6 Вибір додаткових компонентів для встановлення серверної частини
Крок 3. Майстер запропонує обрати каталог, в який буде встановлена програма.
За замовчанням, це каталог (рекомендований розробником) C:\Program Data\Medoc\Medoc, але Ви можете вказати будь-який інший. (Мал.7)

Мал.7 Вибір каталогу для встановлення серверної
частини
Крок 4. Введення
доменного імені та порту серверної частини, а також імені служби. (Мал.8)

Мал.8 Введення параметрів встановлення серверної частини
Доменне ім’я – потрібно вказати доменне ім’я комп’ютера або його IP-адресу (розробником рекомендовано доменне ім’я).
Порт – вказується будь-який вільний та відкритий порт на сервері.
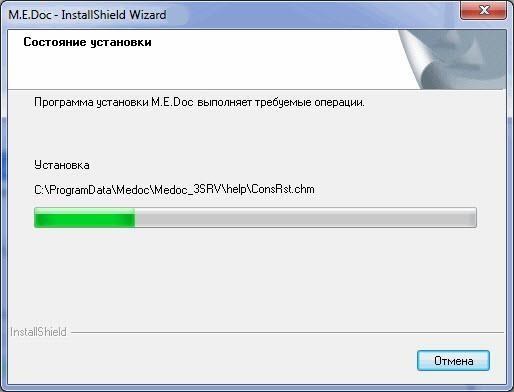
Ім’я служби – за замовченням, ZvitGrp, але користувач може вказати будь-яке ім’я. Крок 5.Натиснувши кнопку «Далі», відбувається встановлення Microsoft NET. Framework версії 2.0. Якщо на комп’ютері вже
встановлено Microsoft
NET.Framework версії 2.0 або вище, тоді
програма встановлення пропустить його інсталяцію і перейде до безпосереднього встановлення серверної частини. (Мал 9).
Мал. 9 Встановлення серверної частини програми
«M.E.Doc»
Після того як встановлення буде завершено, для запуску програми в меню «Пуск» автоматично створиться група з назвою «M.E.Doc Server» та ярлик для запуску програми на робочому столі.
Також майстер запропонує одразу запустити програму.
2.2.2. ВСТАНОВЛЕННЯ РОБОЧОГО МІСЦЯ
Встановлення робочого місця відбувається з каталогу серверної частини – папка «Client» файл інсталяції Setup.exe. Для цього потрібно відкрити загальний доступ до каталогу Client або скопіювати вищевказану папку на клієнтський комп’ютер.
Крок 1. Запуск програми встановлення клієнтської частини (Мал.10).
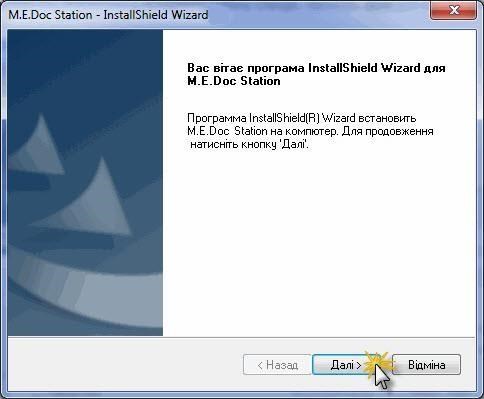
Мал.10 Встановлення
клієнтської
частини
Крок 2. Майстер пропонує обрати каталог, в який буде встановлена програму. За замовчуванням це каталог (рекомендований розробником) C:\Program Data\Medoc\Station але Ви можете вказати будь-який інший (Мал.11).
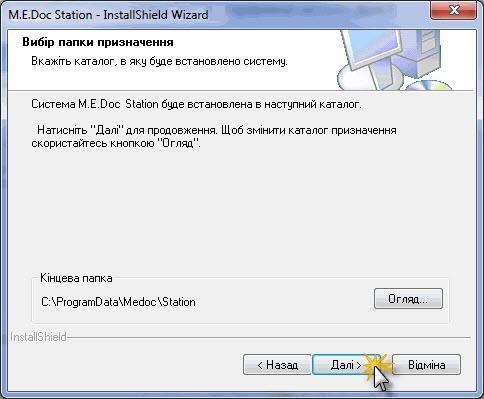
Мал.11 Вибір каталогу для встановлення програми
Крок 3. Введення адреси та порту до серверної частини. В даному полі потрібно ввести доменне ім’я або IP-адресу комп’ютеру, на якому встановлена серверна частина та порт, через який буде працювати система (дані будуть заповнені
автоматично). Вони повинні відповідати даним, що були задані на сервері. (Мал.12)
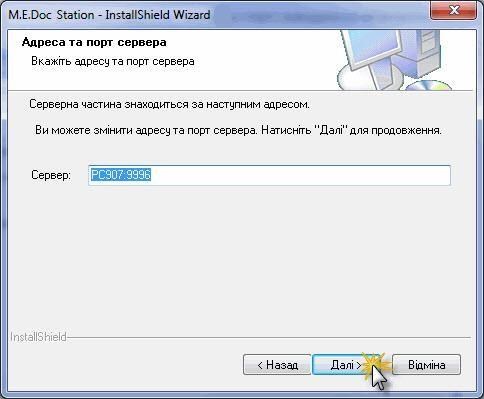
Мал.12 Вказуємо ім’я серверу та порт для з’єднання
Крок_4. Встановлення Microsoft NET.Framework та клієнтської частини. Після того, як встановлення завершено, для запуску програми в
меню «Пуск» автоматично створиться група з назвою «M.E.Doc Station» та ярлик для запуску програми на робочому столі.
Також майстер запропонує одразу запустити програму.
3. ОНОВЛЕННЯ ПРОГРАМИ
Оновлення програми можна отримати:
- на сайті розробника me-doc.com.ua у розділі «ОНОВЛЕННЯ»;
- автоматично з програми «M.E.Doc»;
- в офісі розробника;
Назва файлу оновлення містить номер поточної версії і версії, до якої буде оновлено комп’ютерну програму.
Оновлення встановлюють в порядку зростання номерів, наприклад, спочатку встановлюємо 10.01.**1 – 10.01.**2, потім 10.01.**2 – 10.01.**3. Поточну версію програми можемо дізнатися з головного меню програми.
3.1. ОНОВЛЕННЯ ЛОКАЛЬНОГО ВАРІАНТУ
Встановити оновлення можливо як власноруч, так і автоматично з програми, при наявності підключення до мережі Інтернет.
Для початку розглянемо варіант, коли ми будемо оновлювати програму власноруч: після запуску файлу оновлення потрібно вибрати каталог, в якому знаходиться програма. (Мал.13 )
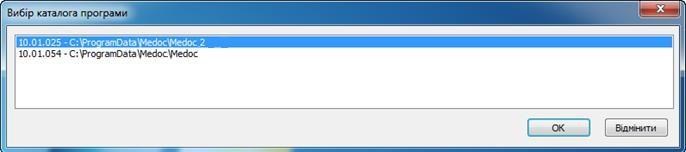
Мал.13 Вибір необхідного каталогу

Мал.14 Вибір необхідного
оновлення
Після вибору каталогу програма відобразить вікно «Вибір оновлення» (Мал.14), в якому можна ознайомитися зі змінами, що увійшли до оновлення. Натиснувши кнопку «Далі» – програма оновиться (база даних, модулів та довідники) (Мал.15). Після оновлення його протокол можна закрити або одразу запустити оновлену програму (Мал.16).

Мал.15 Вікно процесу оновлення
програми
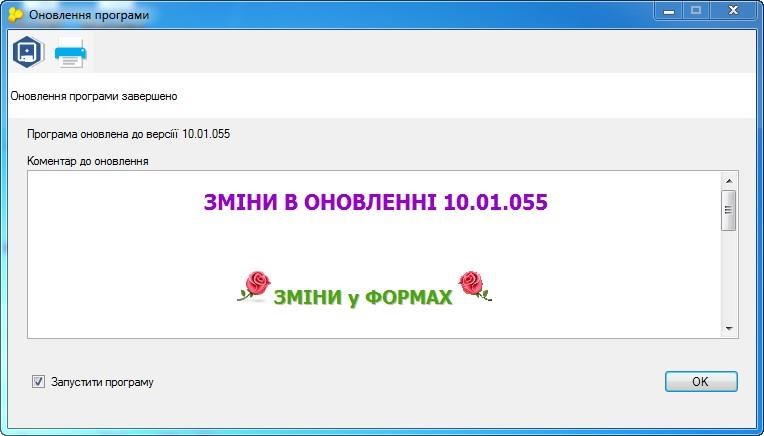

Мал.

16


Вікно

завершення

оновлення
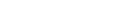
прог
рами


АВТОМАТИЧНЕ ОНОВЛЕННЯ БЕЗПОСЕРЕДНЬО З

ПРОГРАМИ


На панелі інструментів натисніть на значок


(

Мал.

17).



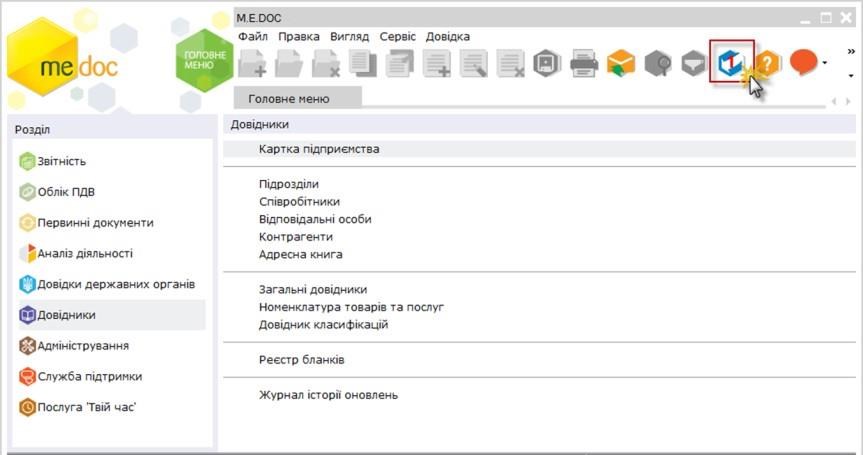
Мал.17 Оновлення безпосередньо з програми
Після чого програма рекомендуватиме створення резервної копії всієї програми. У вікні оновлення програмного забезпечення відобразиться перелік актуальних оновлень до програми: дата їх випуску, розмір файлу та зміни, які будуть проведені в комп’ютерній програмі.
3.2. ОНОВЛЕННЯ МЕРЕЖЕВОГО ВАРІАНТУ
Зверніть увагу! Оновлюється спочатку серверна частина. Робочі місця оновлюються шляхом запуску їх після оновлення серверу. Під час оновлення серверу робочі станції повинні бути вимкнуті, інакше станції будуть закриті автоматично без збереження даних!!!
Оновлення серверу мережевої версії може проводитись в двох варіантах:
- Засобами Інтернету – з використанням програми «Монітор користувачів» (ZvitServerMonitor.exe, який знаходиться у корні програми).
- В ручному режимі – шляхом запуску на сервері файлу оновлення, отриманого в офісі або з сайту розробника.
Програма «Моніторинг користувачів» відображає активних користувачів системи, надає можливість надіслати їм повідомлення з попередженням (Мал.19) про встановлення оновлення програми.
Запустити її можливо з «ПУСК\Програми\M.E.Doc.Server\Моніторинг користувачів».
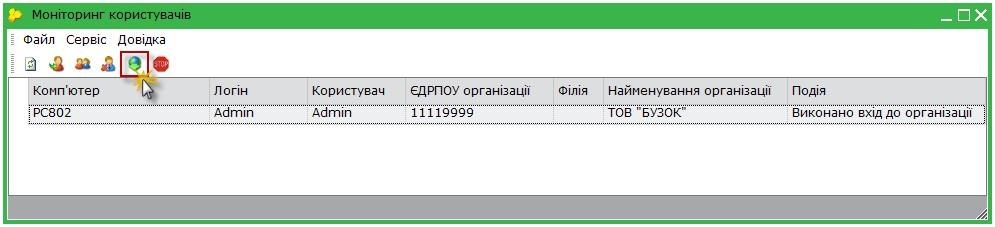
Мал.18 Оновлення за допомогою програми «Моніторинг користувачів»
Оновлення відбувається шляхом запуску функції «Оновити програму» (Мал.18), що запускає пошук актуальних оновлень на сервері розробника, з подальшою можливістю їх встановлення. Процес встановлення оновлення відбувається без додаткових налаштувань.
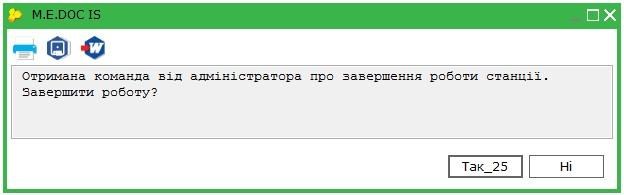
Мал.19 Повідомлення від Адміністратора
Після чого система рекомендуватиме створити резервну копію всієї комп’ютерної програми. У вікні оновлення програмного забезпечення відобразиться перелік актуальних оновлень до програми: дата їх випуску, розмір файлу та зміни, які будуть проведені в програмі (Мал.20).
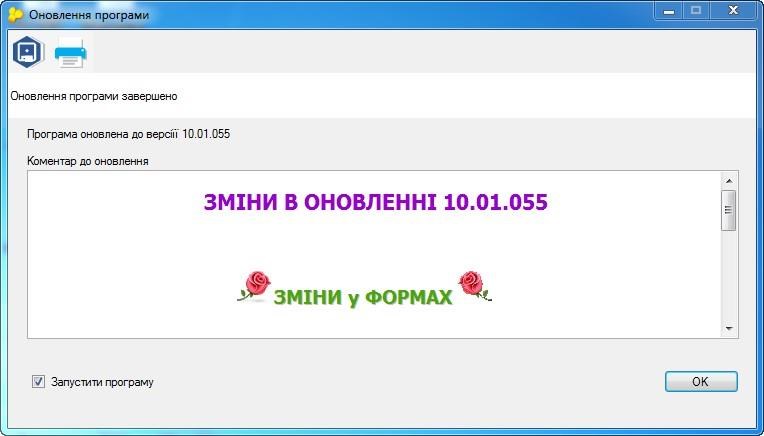
Мал.20 Вікно вибору оновлення
4. НАЛАШТУВАННЯ ПРОГРАМИ «M.E.DOC» ДЛЯ ВАШОГО ПІДПРИЄМСТВА
Кожного разу при запуску програми M.E.Doc необхідно обирати ім’я користувача та вводити пароль.
При першому запуску використовується логін «Admin», пароль відсутній, тому тільки натисніть ОК (Мал.21).

Мал.21 Запуск програми «M.E.DOC» та вхід
При першому запуску програми Вам буде запропоновано обрати один з варіантів додання підприємства. Ви маєте можливість додати нове підприємство самостійно, заповнивши всі реєстраційні дані, відновити резервну копію підприємства, створену в ПК «M.E.Doc».
4.1. СТВОРЕННЯ В ПРОГРАМІ «M.E.Doc» НОВОГО ПІДПРИЄМСТВО
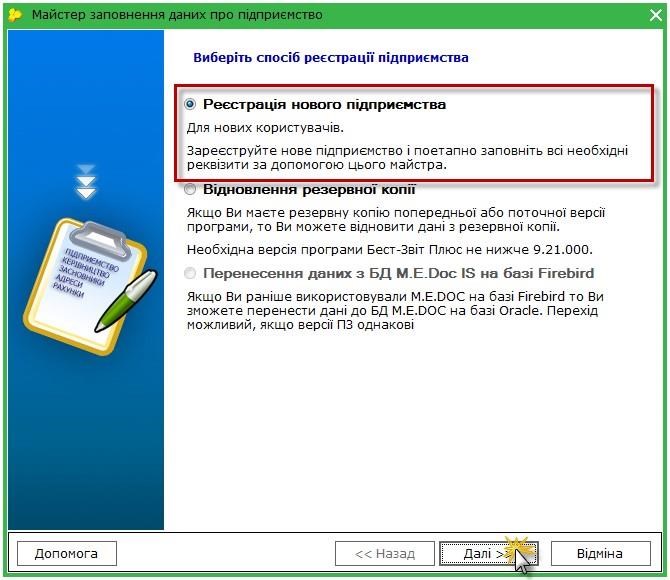
Оберіть Реєстрація нового підприємства тапослідовно заповніть всі дані про підприємство, які Вам буде запропоновано.
Ми зробили все, щоб зробити процес якомога простим та швидшим. А якщо Вам буде необхідна додаткова інформація, натисніть «Допомога» (Мал.22).
Мал.22 Створення нового підприємства
Крок 1. Завантаження сертифікатів.
Якщо Ваше підприємство вже має сертифікати ЕПЦ, оберіть опцію
«Завантажити сертифікат» з диску та вкажіть каталог, де збережені сертифікати (Мал.23).
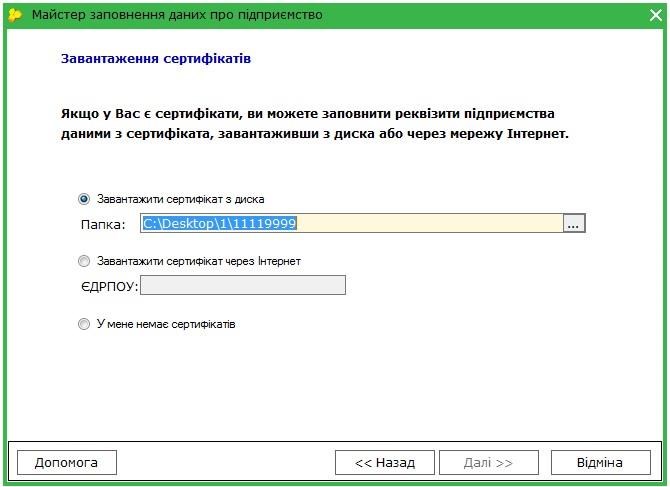
Мал.23
Завантаження сертифікатів з диску
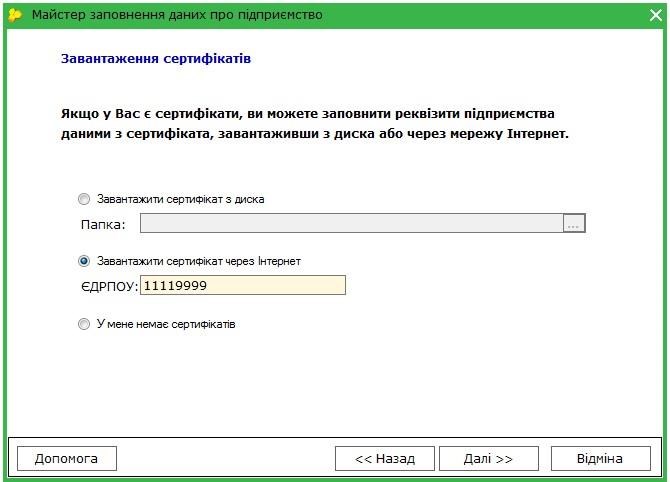
А для клієнтів АЦСК «Україна» існує додаткова можливість – завантажити сертифікати через мережу Інтернет безпосередньо із сайту ЦСК «Україна». Для цього необхідно тільки вказати ЄДРПОУ підприємства
(Мал.24).
Мал.24 Завантаження сертифікатів через
Інтернет
Далі буде відображений список сертифікатів, які будуть завантажені в «M.E.Doc». Перевірте цей список, якщо необхідно видаліть сертифікати або додайте їх. (Мал.25)
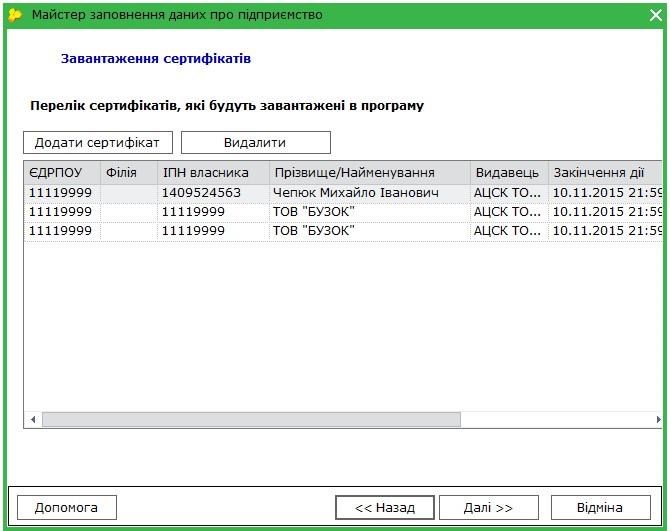
Мал.25 Список сертифікатів для завантаження
НАЛАШТУВАННЯ ЕЛЕКТРОННОЇ ПОШТИ ТА КОМПЛЕКТНОСТІ ПІДПИСІВ
Введіть електронну адресу та пароль доступа до електронної скриньки, яка буде використовуватися для обміну електронним документами. (Мал.26)
Якщо Ви натиснете кнопку «Додаткові», тоді зможете побачити, що після введення адреси електронної скриньки, параметри серверів вхідної та вихідної пошти заповнюються автоматично (це стосується найпоширеніших українських поштових серверів: .ukr.net,.meta.ua,.gmail.com).
Після налаштування поштового з’єднання потрібно налаштувати комплектність підписів. (Мал.27)
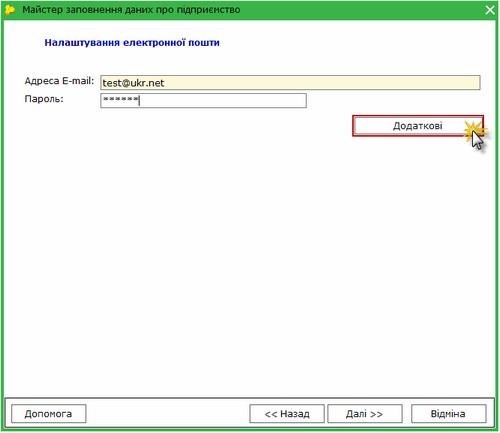




Мал.

26


Налаштування

електронної пошти











Мал.

2

7


Налаштування

комплекті
в підписів




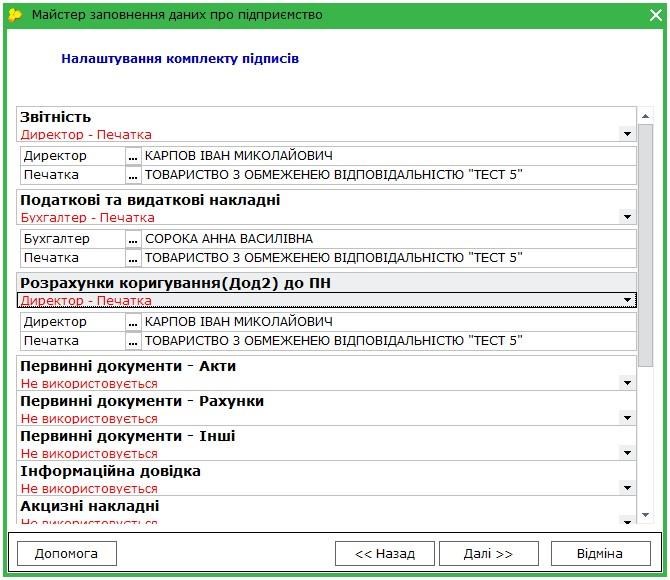
ЯКЩО У ВАС НЕМАЄ СЕРТИФІКАТІВ ЕЦП.
Відмітьте цей варіант, натисніть кнопку «Далі» (Мал.28). В наступному вікні оберіть тип установи (Мал.29).
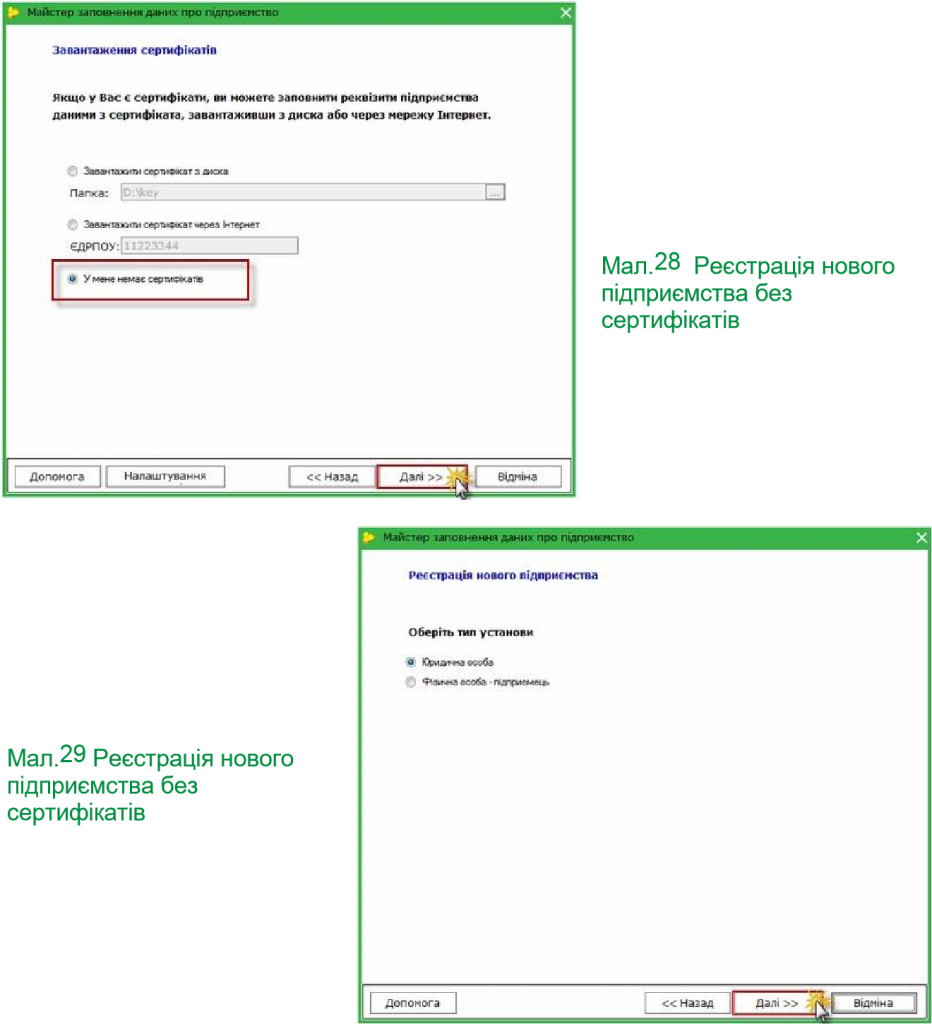
Крок 2. Заповнення картки підприємства.

Поля, що підсвічені жовтим кольором, є обов’язковими для заповнення.
Перед початком роботи необхідно внести в картку підприємства загальні відомості про підприємство: його реєстраційні дані, данні про керівництво. Далі, при створенні документів Вам не доведеться заповнювати «шапки», вони будуть заповненні автоматично.
Зверніть увагу! У випадках, коли Ви завантажували сертифікати в систему, деякі поля картки установи заповняються автоматично.
У вікні «Загальні відомості», якщо юридична і фактична адреси співпадають – встановіть прапорець у відповідне поле (Мал.30).
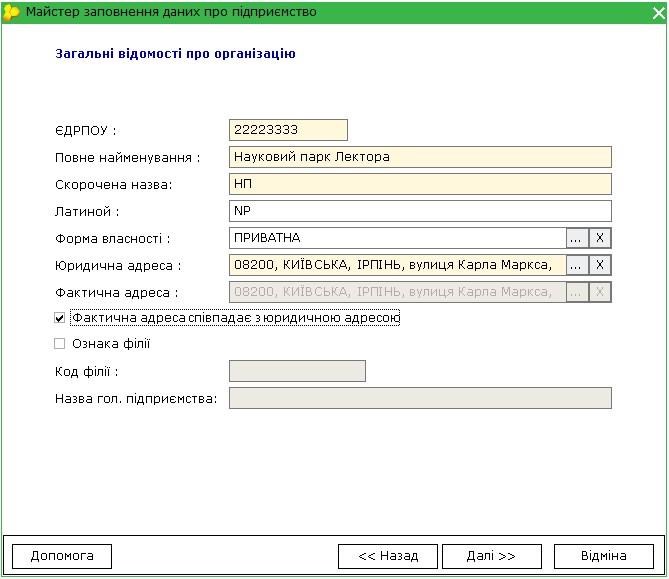
Мал.30
Заповнення загальних відомостей про організацію
У вікні «Відповідальні особи», якщо посада головного бухгалтера не передбачена штатним розкладом підприємства, не ставте відмітку у полі даних про головного бухгалтера (Мал.31).
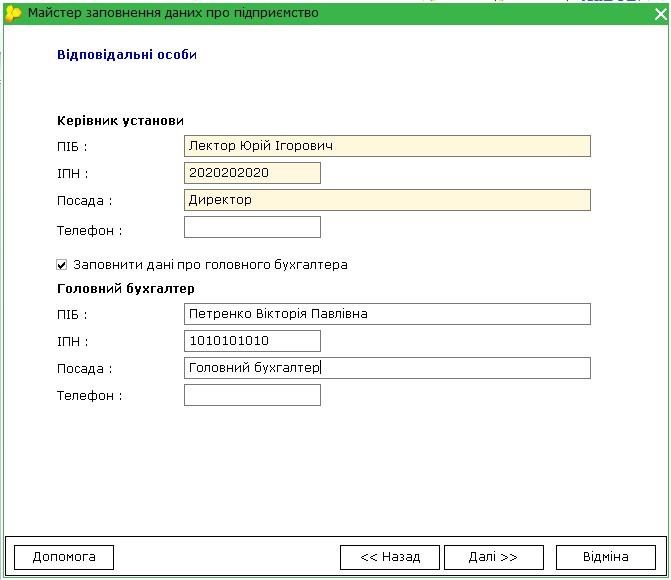
Мал.31 Заповнення даних про керівництво
Заповніть запропоновану форму даними свого підприємства, обравши найменування Вашого територіального органу із довідника, а решта полів заповнюється власноручно із клавіатури (Мал.32 ).
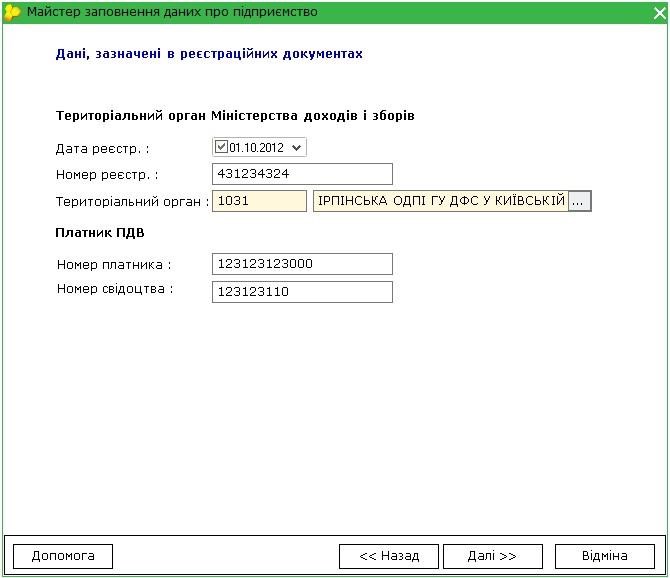
Мал.32 Заповнення даних про реєстрацію у Міністерства доходів та зборів
Далі заповніть поля про реєстраційні дані в Пенсійному фонді та органах місцевого самоврядування. (Мал.33).
Поле Управління є обов’язковим для заповнення.
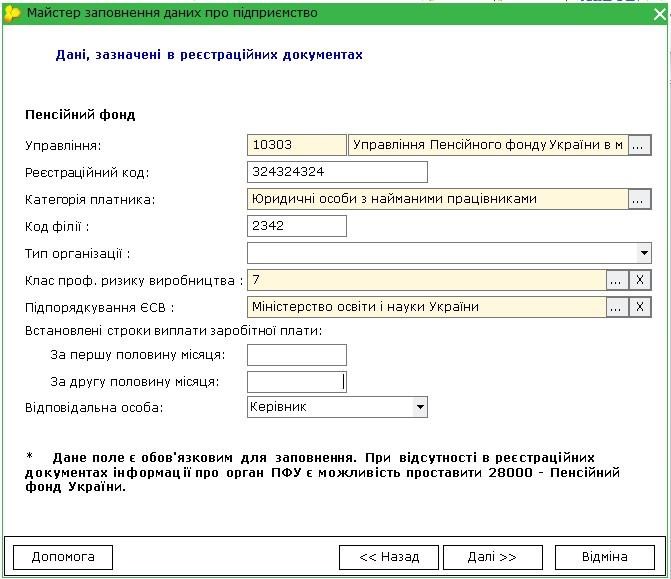
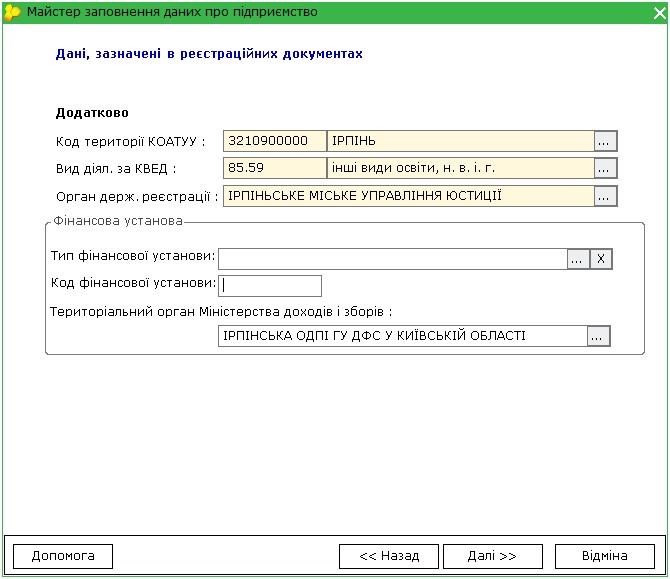
При відсутності в реєстраційних документах інформації про орган ПФУ є можливість проставити 28000 – Пенсійний фонд України.
Для фізичних осіб – підприємців даний крок не є обов’язковим. Його можна пропустити, натиснути кнопку Далі, та налаштувати пізніше при необхідності.
Мал.33 Заповнення даних, зазначених у реєстраційних документах
Крок 3. Введення коду доступу.
Після введення коду доступу програма буде переведена в робочий режим. У вікні «Керування кодом доступу» (Мал.34) ви зможете побачити дату, до якої діє робоча версія, а також активний комплект бланків.
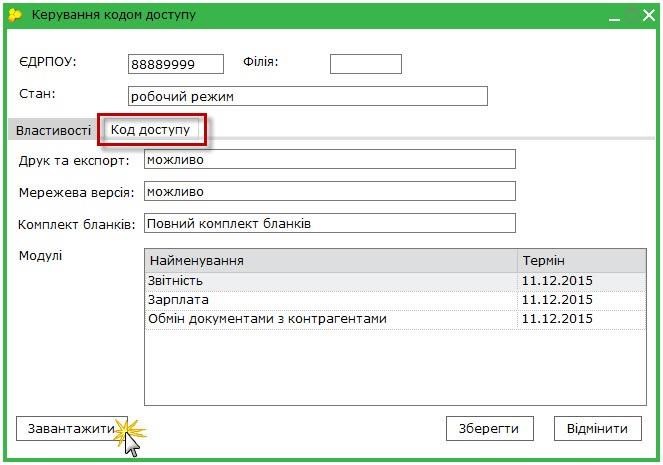
Мал.34 Вікно налаштування коду доступу
Крок 4. Налаштування комплектності звітних форм.
А тепер, у вікні «Налаштування комплектності форм» (Мал.35) перевірте список комплектів звітних форм, які будуть використовуватися в програмі «M.E.Doc». Цей список відповідає типу оподаткування вашого підприємства, який було вказано при замовленні ліцензії.
Щоб звітні форми, які не потрібні Вашому підприємству, не заважали Вам працювати з програмою, зніміть прапорці навпроти таких форм або комплектів.
Зверніть увагу, на кнопку Вибрати тільки діючі бланки. Якщо Ви натиснете на неї, тоді в переліку бланків відобразяться лише актуальні на даний момент форми.
Всі бланки згруповані за призначенням (одержувачем). При розгортанні певної групи можна побачити бланки, які входять до її складу, можна виключити або, навпаки, включити будь-який бланк до загального переліку форм, що використовуються. Для цього потрібно зняти/встановити прапорець напроти обраної форми.
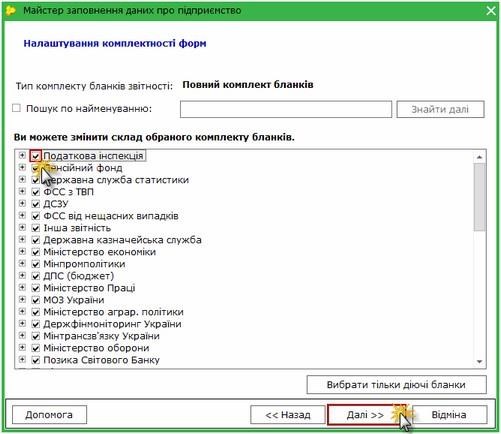
Мал. 35
Налаштування комплекту бланків
Далі програма запропонує відправити тестове повідомлення для того, щоб перевірити зв’язок з контролюючими органами. (Мал.36)
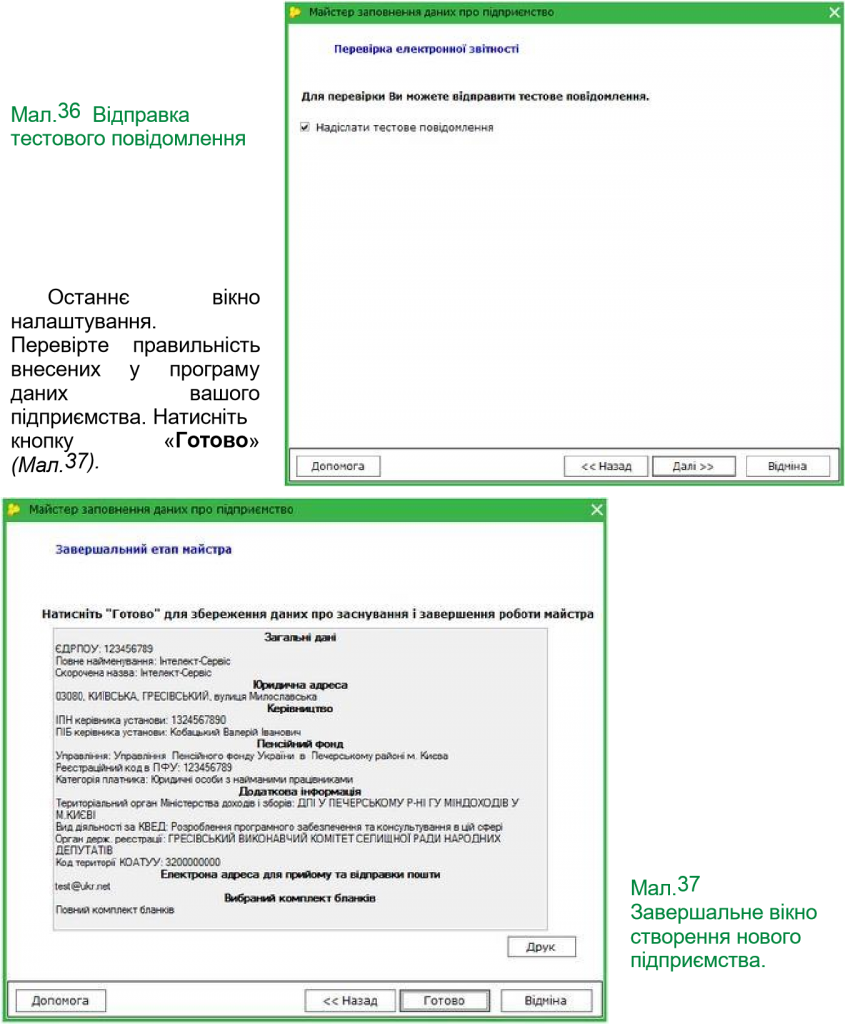
4.2. ВІДНОВЛЕННЯ РЕЗЕРВНОЇ КОПІЇ
СТВОРЕНОЇ В ПРОГРАМІ «M.E.DOC»
Оберіть спосіб Відновлення резервної копії (Мал.38).

Мал.38
Відновлення резервної копії
Наступне вікно запропонує обрати, яку саме резервну копію Ви бажаєте відновити.
Комп’ютерна програма «M.E.Doc» дозволяє відновлювати резервні копії, створені власне в програмі.
Програма перевіряє каталог, у який за замовчанням зберігаються резервні копії програм (…:\Мои документы\ZVIT_ARC) та знаходить розміщені у цих каталогах файли. Список всіх знайдених файлів відображається у вікні. (Мал.39) Файли резервних копій мають розширення:
.ZBK – резервні копії, створені в M.E.Doc.
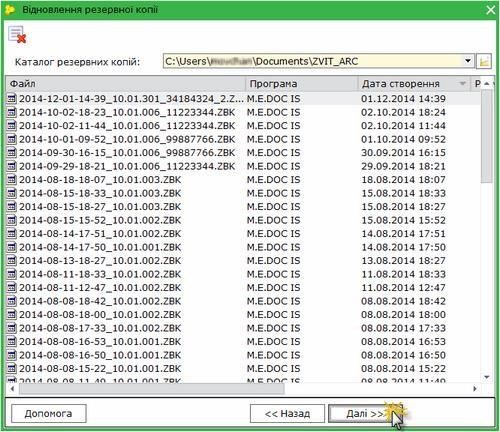
Мал.39 Вибір резервної копії
Якщо резервна копія «M.E.Doc» містить в собі декілька підприємств, буде надана можливість обрати: відновлювати дані всіх підприємств, поставивши галочку в полі «Обрати всі» чи лише дані конкретного підприємства. (Мал.40)
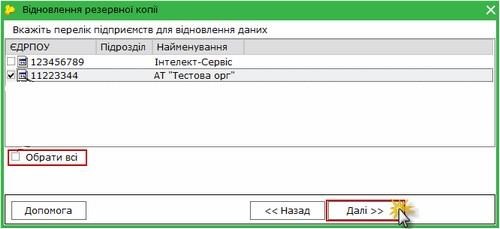
Мал.40 Перелік підприємств, що містить резервна копія
Базу можна замінити з копії, поставивши відмітку в лівому нижньому кутку «Змінити обрані підприємства підприємствами з резервної копії», після чого буде видалено існуючі підприємства та замінено їх на дані з резервної копії. Результат відновлення – запис у списку вікна “Вибір установи” із назвою та кодом
ЄДРПОУ (ДРФО) установи, дані якої відновилися (Мал.41)

Мал.41 Вибір установи
5. ЗНАЙОМСТВО З ІНТЕРФЕЙСОМ «M.E.DOC»
Якщо Ви працювали в Microsort Windows, то орієнтуватися в програмі «M.E.Doc» Вам буде легко. Розглянемо все по порядку.
Перші три рядки – це рядок заголовка, рядок меню та панель інструментів.
В програмі «M.E.Doc» знайти необхідні документи дуже просто. Спочатку оберіть розділ залежно від того, з якими документами Ви збираєтесь працювати.
Розділи знаходяться в лівій частині вікна: (Мал.42)
Розділ «Звітність», передбачений для роботи зі звітами державних органів, в розділі представлені численні сервіси для зручності роботи зі звітами: календар бухгалтера, перевірка коректного заповнення основних реквізитів документів, виконання логічних та арифметичних перевірок звітів та ін.
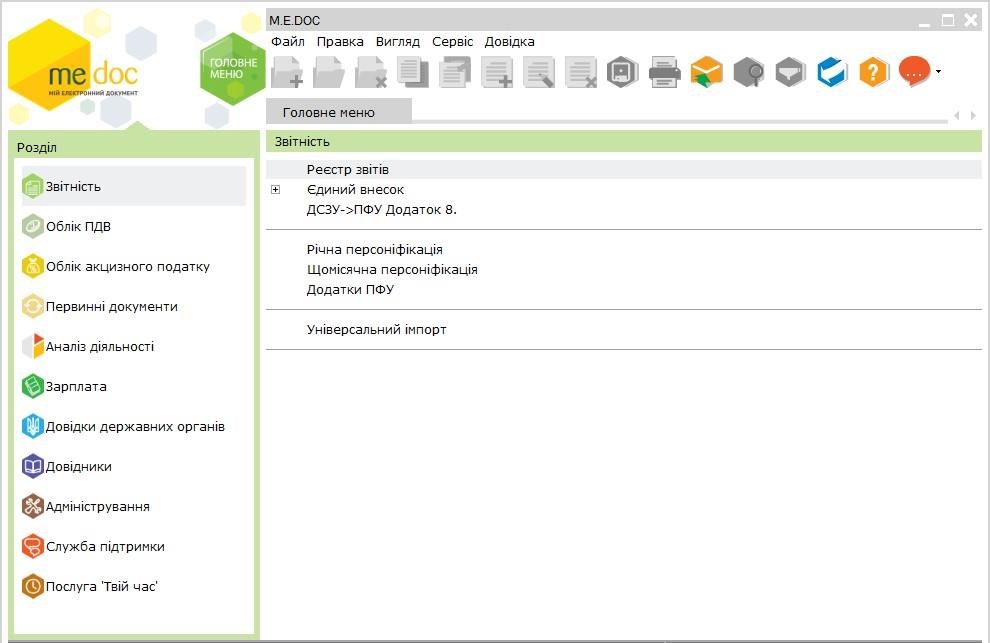
Мал. 42 Інтерфейс програми
Розділ «Облік ПДВ», дає можливість відправляти податкові накладні або обмінюватися податковими накладними з Вашими контрагентами за допомогою електронної пошти. На підставі податкових накладних автоматично формується реєстр податкових накладних.
Розділ «Первинні документи», призначений для створення, редагування та збереження актів виконаних робіт, рахунків фактур, платіжних доручень та інших первинних документів, як зовнішніх – з метою обміну ними з контрагентами, так і внутрішніх – для власних потреб підприємства.
Розділ «Облік акцизного податку» призначений для роботи з акцизними документами, дозволяє обмінюватися акцизними документами з контрагентами за допомогою мережі Інтернет.
Розділ «Аналіз діяльності» – дає можливість проводити фінансовий аналіз діяльності підприємства.
Розділ «Довідки державних органів», в якому формуються запити до державних органів та відображаються відповіді на ці запити з розшифруванням стану розрахунків на початок та кінець періоду запиту, донарахування чи списання сум платежів, нарахування пені тощо.
Розділ «Довідники», якщо Вам потрібно відредагувати «Картку установи», додати чи змінити дані про співробітника чи контрагента у картотеці, а також вносити зміни до адресної книги та переглядати загальні довідники.
Розділ «Адміністрування», якщо потрібно провести налаштування програми для подальшої роботи з нею.
Розділ «Служба підтримки» – інформує користувачів про останні новини від розробника програмного комплексу.
Розділ «Твій час» – допоможе Вам придбати або забронювати залізничний, авіаквиток чи квиток на автобус.
В правій частині розділів знаходяться окремі модулі для роботи з документами. Наприклад, розділ «Звітність» включає такі модулі:
Реєстр звітів – для роботи із звітними документами всіх типів.
Єдиний внесок – призначений для формування на подання звітів щодо сум нарахованого єдиного внеску на загальнообов’язкове державне соціальне страхування.
Для створення та відправки звітів для Пенсійного фонду існує цілих три модулі – Річна персоніфікація, Щомісячна персоніфікація та Додатки ПФУ.
Універсальний імпорт являє собою сервіс, який дозволяє налаштувати та зберігати шаблони завантаження документів довільних структур.
6. НАЛАШТУВАННЯ
Комп’ютерна програма M.E.DOC має широкі можливості для ндивідуального налаштування системи під кожного користувача та контролю за його роботою. За це відповідає розділ «Адміністрування». Даний розділ містить такі модулі:
- Параметри системи;
- Налаштування комплектності бланків;
- Сертифікати;
- Документи від розробника;
- Керування ліцензіями;
- Управління користувачами;
- Управління ролями;
- Журнал подій;
- Резервне копіювання;
- Менеджер архіву програми;
- Планувальник завдань; • Архівування документів.
6.1. ПАРАМЕТРИ СИСТЕМИ
Налаштовуються основні параметри системи, пов’язані із початком експлуатації..
- Загальні.
Можливість встановити дату початку експлуатації – налаштування потрібне для відображення звітів з певного періоду.
Друк контрольних сум в бланках Держказначейства – дозволяє відображати суму при друкуванні на папері, а не в електронній формі.
Заборонити роботу в мережі під одним користувачем – забороняє роботу користувачів під одним логіном та паролем при вході в систему (в разі спроби видається повідомлення про те, що такий користувач вже працює в системі).
- Підпис.
Закладка дозволяє налаштувати комплект підписів – функція вибору комплекту підпису для відповідного типу документів (Звітність, Податкові накладні, Первинні документи та інші) (Мал.43).
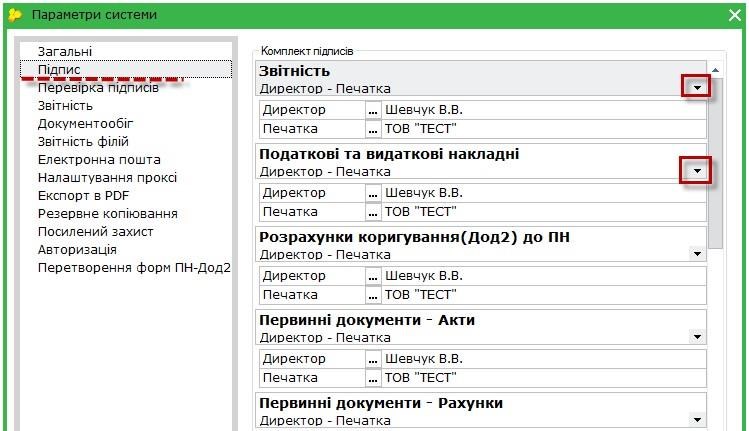
Мал.43 Налаштування комплекту підписів
Увага! Перед налаштування комплектів підписів обов’язково повинні бути завантажені сертифікати.
Із списку, що випадає оберіть потрібний варіант комплекту накладання електронних підписів на документи посадовими особами (наприклад, Бухгалтер – Директор – Печатка).
- Електронна пошта.
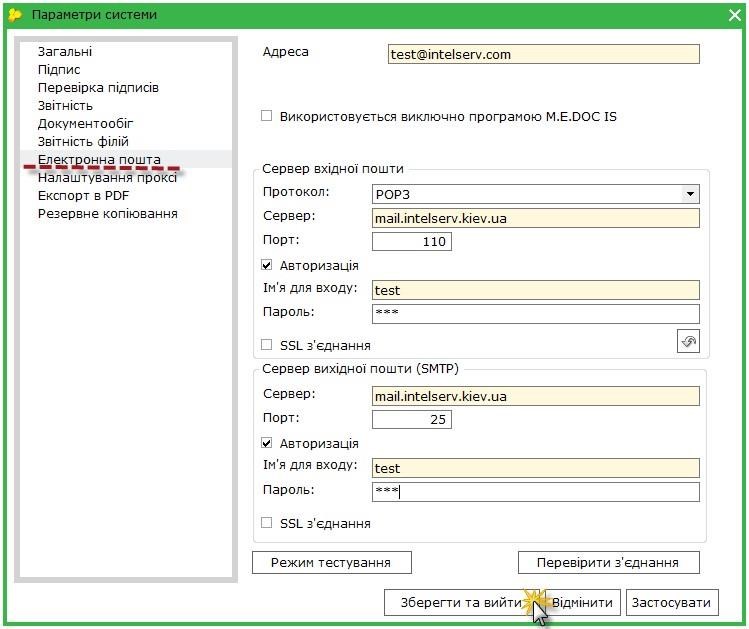
Дозволяє налаштувати тільки одне поштове з`єднання для одного підприємства (Мал.44).
Мал.44 Налаштування електронної пошти.
Рекомендується створити окрему електронну скриньку на одному з надійних
УКРАЇНСЬКИХ поштових серверів, яка використовуватиметься лише для відправлення звітності та отримання електронних квитанцій.
Якщо у програмі ведеться звітність декількох установ, тоді для кожної з них потрібно налаштувати поштове з’єднання.
Увага! Для кожного підприємства необхідно налаштувати окрему поштову скриньку з унікальною адресою.
Програма проводить автоматичне налаштування параметрів поштової скриньки (smtp, pop3, логін, порти, SSL) для деяких безкоштовних українських поштових серверів (ukr.net, meta.ua, gmail.com). Якщо буде вказана корпоративна пошта, система заповнить налаштування за замовчанням, з подальшою можливістю їх редагування.

Використовується виключно програмою М.Е.Doc:
Якщо встановити галочку в цьому полі, система буде автоматично видаляти з поштового сервера ті повідомлення, що не стосуються встановленої електронної звітності підприємства.
6.2. НАЛАШТУВАННЯ КОМПЛЕКТНОСТІ БЛАНКІВ
У даному модулі (Адміністрування – Налаштування комплектів) можна змінити склад обраного при створенні підприємства комплекту бланків. (Мал.45).
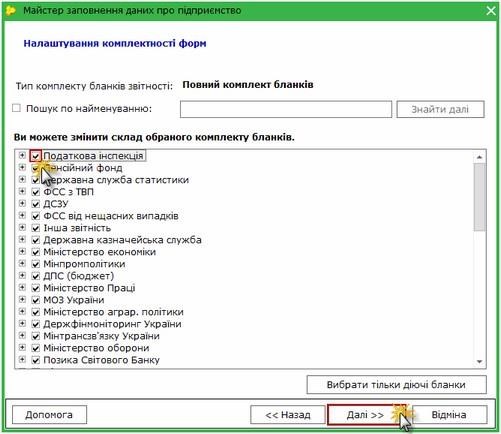
Для зручності та прискорення пошуку бланки згруповані за призначенням (одержувачем). При розгортанні певної групи можна побачити бланки, які входять до її складу.
Мал.45
Налаштування комплектності бланків
Комплект бланків залежить від типу ліцензії.
Комплект бланків обирається лише для одного підприємства (для одного користувача можна додатково обмежити доступ по групах бланків у модулі «Управління користувачами»).
6.3. СЕРТИФІКАТИ
Модуль Сертифікати (Адміністрування – Сертифікати) призначений для адміністрування даних сертифікатів відкритих ключів підприємства: формування заявок на отримання сертифікатів ЕЦП, завантаження або видалення сертифікатів, відстеження терміну дії сертифікатів, анулювання або блокування сертифікатів, заміна пароля секретного ключа тощо.
Модуль складається з розділів:
- Встановлені сертифікати. Таблиця завантажених сертифікатів ЕЦП поточної установи. Дозволяє завантажувати у програму сертифікати, видаляти сертифікати, замінювати пароль секретного ключа, відкликати/блокувати сертифікати, оновлювати дані у картці підприємства.
- Заявки на сертифікат. Таблиця сформованих заявок на отримання сертифікатів ЕЦП. Дозволяє формувати заявки на отримання ЕЦП, генерувати файли заявок для подання у сертифікаційний центр, вилучення заявок із списку.
- Документи від розробника. Можете ознайомитися з Електронним договором від АЦСК, Регламентом роботи АЦСК або створити Картку приєднання до договору про надання послуг ЕЦП, або лист про скорочену назву підприємства, або лист на блокування чи відкликання сертифікату ЕЦП.
Додати сертифікат до модуля можливо, як власноруч, так і завантаживши з мережі Інтернет, використавши контекстне меню (або натиснувши F5), як зображено на малюнку (Мал.46).
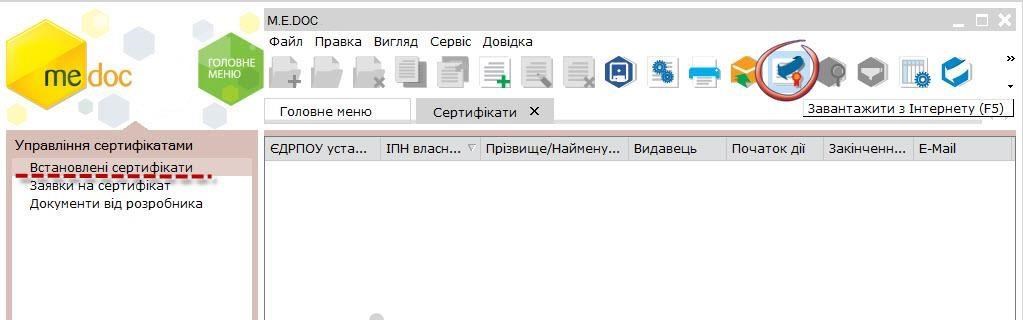
Мал.46 Завантаження сертифікатів ЕЦП через Інтернет.
Якщо сертифікати ЕЦП збережені на зовнішньому електронному носії або на комп’ютері користувача в обраному каталозі завантажити їх можливо обравши на панелі інструментів команду Додати сертифікат, або натисніть комбінацію клавіш Ctrl+I (Мал.47).
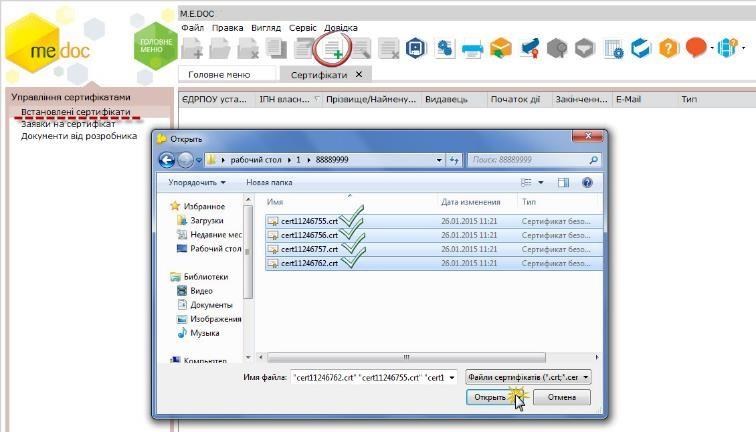
Мал.47
Завантаження сертифікатів ЕЦП, збережених на
електронний
носій
Всі знайдені сертифікати, що відповідатимуть коду ЄДРПОУ установи, будуть автоматично завантажені у програму. Записи з основними даними сертифікатів з’являться в таблиці встановлених сертифікатів.
Якщо сертифікати за кодом ЄДРПОУ не знайдені, програма повідомить про це в окремому вікні.
6.4. КЕРУВАННЯ КОДОМ ДОСТУПА
Вікно запиту ліцензії відображає ЄДРПОУ підприємства, код доступу, стан та дату початку і дату закінчення, можливість друку та експорту документів, можливість використання мережевої версії та комплект бланків. Код доступу завантажується з сайту розробника – кнопка «Завантажити», або копіює з файлу коду і вставляється у вікно «Код доступу».
6.5. УПРАВЛІННЯ КОРИСТУВАЧАМИ ТА РОЛЯМИ
Модуль Управління користувачами (Адміністрування – Управління користувачами) дозволяє додавати нових користувачів, редагувати та видаляти існуючих. Для того, щоб додати нового користувача скористайтесь одним із наступних способів:
- у меню Файл оберіть команду Створити картку користувача;
- у контекстному меню оберіть команду Створити картку користувача; • натисніть кнопку Створити картку користувача на панелі інструментів;
- натисніть комбінацію клавіш Ctrl+I.
Модуль Управління ролями призначений для налаштування прав доступу користувачам. Зберігає інформацію про ролі, дозволяє додавати нові, редагувати та видаляти ролі, налаштовувати права доступу для ролей, редагувати списки користувачів певної ролі в залежності від вимог підприємства, а також надавати права доступу до певної установи або переліку установ (за умови, що в програмному комплексі ведеться облік декількох установ).
6.6. ЖУРНАЛ ПОДІЙ
Призначення модуля – контроль за діями користувачів (вхід, вихід з системи, запуск модуля, створення, редагування, перегляд, видалення документа, встановлення оновлень, відновлення з резервної копії). До журналу можна не включати ті дії, які Вам не потрібні.
Вкладка Параметри – дозволяє обрати дії для відображення та кількість днів збереження журналу. Вкладка Журнал – дозволяє фільтрувати, групувати дані, вивантажувати дані в файл.
Журнал подій зберігається в базу даних, а не в резервну копію. Термін зберігання журналу подій, за замовчанням, 32 дні.
6.7. РЕЗЕРВНЕ КОПІЮВАННЯ
Модуль Резервне копіювання призначений для створення резервної копії баз даних системи з метою її відновлення у випадку втрати. Файли резервних копій містять архів створених документів, картку установи, реєстр співробітників тощо. Користувач має можливість створити резервну копію із цього модулю в будь який час.
У таблиці модулю відображаються перелік створених раніше резервних копій баз даних системи. За замовчанням файл копії містить у своїй назві дату та час збереження і має розширення .ZBK: YYYY-MM_DD_XX-XX.ZBK.
6.8. ПЛАНУВАЛЬНИК ЗАВДАНЬ
З метою економії часу користувачів програми M.E.Doc на виконання системних дій, було розроблено спеціалізований Планувальник завдань (Адміністрування – Планувальник завдань), за допомогою якого можна розпланувати автоматичне виконання повного резервного копіювання всіх бібліотек та бази програмного комплексу «M.E.Doc» в заданий користувачем час та із заданою періодичністю, створення резервної копії програми (включаючи всі налаштування, виконані користувачами), оновлення довідника контрагентів згідно з ЄДК, а також автоматичне оновлення комп’ютерної програми у заданий час та із заданою періодичністю.
Для того, щоб створити завдання на оновлення програми або створення резервної копії на панелі інструментів натисніть кнопку Створити запис. (Мал.48).
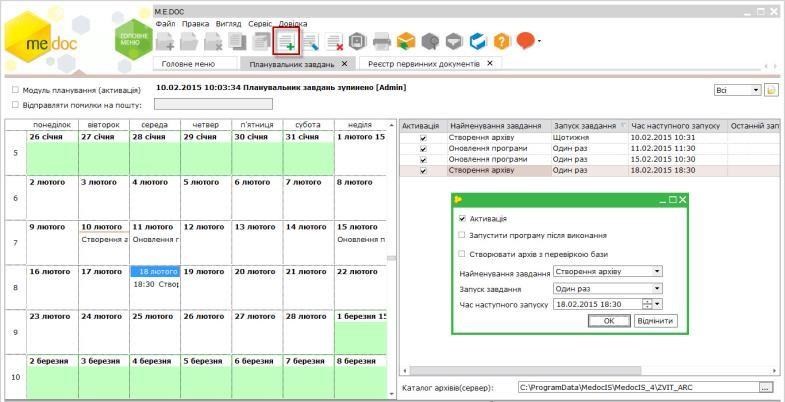
Мал.48 Планування завдання
7. РЕЄСТР ЗВІТІВ
Модуль Реєстр звітів використовується для створення, збереження та обробки звітності до:
- Державної фіскальної служби України;
- ДЕРЖКОМСТАТУ;
- Пенсійного фонду України;
- Фонду соціального страхування;
- Фонду зайнятості населення;
- Державної комісії з цінних паперів та фондового ринку;
- Держказначейства України та ін.
Відкрийте Реєстр звітів в розділі «Звітність».
Вікно Реєстр звітів відкриється у вікні системи як окрема закладка (Мал.49).
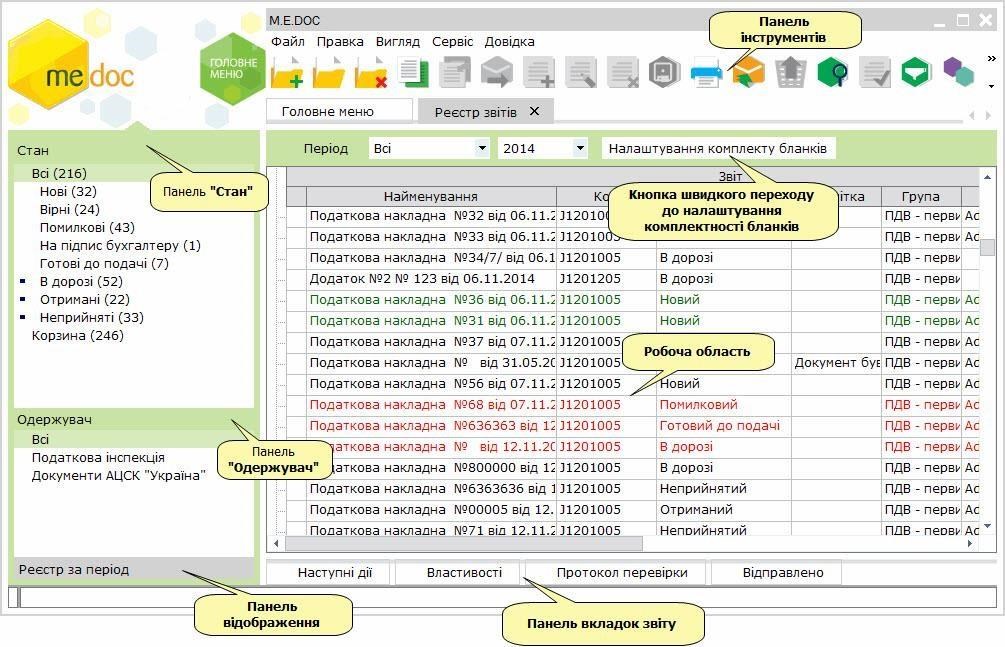
Мал.49 Реєстр звітів
Панель відображення:
- Реєстр за період – відображає створені або імпортовані документи у заданому звітному періоді, тобто звіти, з якими безпосередньо ведеться робота; Панель «Стан»містить фільтри, що відповідають етапам роботи з документами:
- Нові – документи, що були створені, але не перевірені та не збережені;
- Імпортовані – документи, що були імпортовані у систему;
- Вірні – збережені документи в роботі, в яких в результаті перевірки (програма внутрішніх розрахунків) не виявлено помилок;
- Помилкові – збережені документи в роботі, в яких в результаті перевірки (програма внутрішніх розрахунків) виявлено помилки. У реєстрі такі документи позначаються червоним кольором;
- На підпис бухгалтеру – документи, що були відправлені на підпис та очікують підписання сертифікатом ЕЦП з типом «Бухгалтер»;
- На підпис директору – документи, що були підписані сертифікатом
бухгалтера та очікують підписання сертифікатом ЕЦП з типом «Директор»;
- На підпис печаткою – містить документи, що були підписані сертифікатом бухгалтера і директора та очікують підписання сертифікатом ЕЦП з типом «Печатка»;
- Готові до подачі – документи, що були підписані повним комплектом підписів та очікують відправки у контролюючі органи;
- В дорозі – документи, відправлені електронною поштою у контролюючі органи (контрагентам) та очікують обробки (не отримано повідомлення та квитанцій);
- Прийняті – документи, на які отримані квитанції контролюючих установ про прийняття звітів на центральному та на районному рівнях;
- Не прийняті – документи, на які отримані квитанції контролюючих установ про неприйняття звітів на центральному та на районному рівнях.
Панель «Одержувач» містить фільтри, що відповідають назвам звітних органів, відображають документи за призначенням відповідно.
Панель інструментів містить кнопки виклику найрозповсюджених функцій.
Робоча область містить безпосередньо записи реєстру: обов’язкові для установи звіти у порядку закінчення строку подання (спосіб відображення “Календар(за місяць та за рік)”) або створені та імпортовані документи у вибраному звітному періоді (спосіб відображення “Реєстр за період”).
Панель вкладок звіту містить службову інформацію щодо обраного документу. Панель доступна як у відкритому документі, так і з реєстру документів (за умови виділення потрібного документу). Містить наступні вкладки:
- Наступні дії – містить інформацію щодо поточного стану документу, а також перелік можливих дій з документом у цьому стані. Слугує певною підказкою користувачу про доступні дії, які можна виконати з документом у певному стані; • Примітка – текстове поле для внесення будь-якої інформації стосовно поточного документу;
- Властивості – у режимі читання містить всю службову інформацію про документ, таку як: стан, період створення, дата та час останньої модифікації, інформація про сертифікати, якими підписано документ тощо;
- Протокол перевірки – містить результати перевірки документу програмою внутрішніх розрахунків на наявність помилок;
- Відправлено – дана вкладка з’являється на панелі після відправлення документу адресату;
- Повідомлення – дана вкладка з’являється на панелі після отримання повідомлення про доставку документу у контролюючий орган.;
- Квитанція №1 – дана вкладка з’являється на панелі після отримання першої квитанції (про прийом документу на центральному рівні);
- Квитанція №2 – дана вкладка з’являється на панелі після отримання другої квитанції (з результатами перевірки на районному рівні).
Комплект бланків вкладка відкривається по натисканню кнопки

, що розташована на панелі інструментів. На
вкладці можна змінити склад обраного при створенні підприємства комплекту бланків.
7.1. РОБОТА ЗІ ЗВІТАМИ
7.1.1. УКЛАДАННЯ ДОГОВОРУ ПРО ВИЗНАННЯ ЕЛЕКТРОННИХ
ДОКУМЕНТІВ
Для подачі звітів в електронному вигляді з використанням електронного цифрового підпису необхідно з територіальним органом Міністерства доходів і зборів за місцем реєстрації укласти Договір про визнання електронних документів. На підставі цих документів Платника податків включають в систему подання документів в електронному вигляді до територіального органу Міністерства доходів і зборів, що дає можливість надсилати звіти в електронному вигляді.
Договір необхідно створити, заповнити, підписати та відправити до Міністерства доходів і зборів, для цього виконайте наступні дії:

Обов’язково оберіть період в якому будете створювати звіт. Натисніть на панелі інструментів кнопку «Створити» (Мал.50)
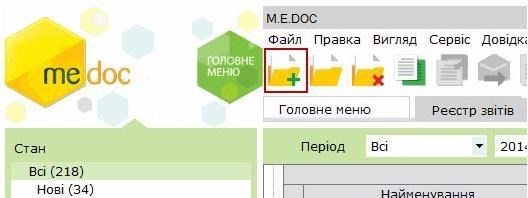
Мал.50 Створення документу
У розділі Податкова інспекція – підрозділу Інше із реєстру бланків оберіть документ J(F) 1391004 Договір про визнання електронних документів (Мал.51).
Натисніть кнопку Створити. Заповніть документ.

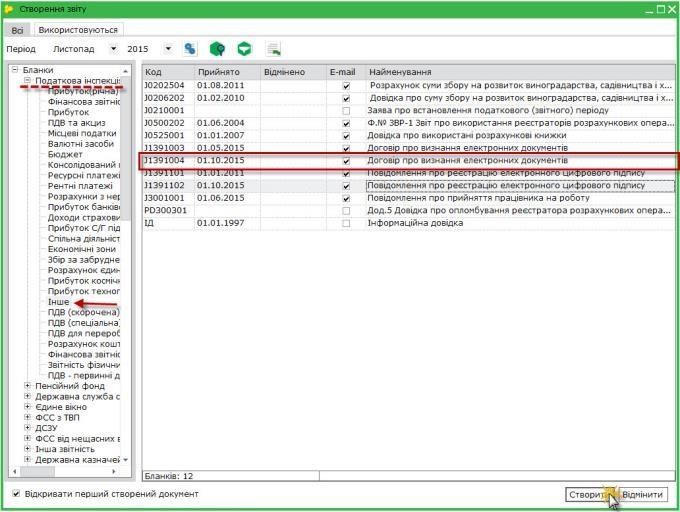
Мал.51 Вікно створення звіту
Важливо! Всі поля в Договорі обов’язкові для заповнення!
Підпишіть Договір електронними підписами та відправте до Державної фіскальної служби України.
Договір направляється платником податку тільки один раз (у разі позитивної відповіді територіального органу доходів і зборів). Після укладення договору сертифікати, якими підписано договір, автоматично додаються в базу сертифікатів “Інформаційного порталу Міністерства доходів і зборів Україна”.
7.1.2. СТВОРЕННЯ ЗВІТІВ
Звіти створюються на основі бланків. Позначення бланків у програмі повністю відповідає нормативно-правовим актам України. Бланки ПОДАТКОВОЇ звітності юридичних осіб мають у позначенні букву J, фізичних осіб-підприємців – F, бланки до ПФУ – P, до ДЕРЖКОМСТАТУ – S, до ФСС з ТВП – C.
Обов’язково оберіть період в якому будете створювати звіт. Натисніть на

панелі інструментів кнопку «Створити»


(

Мал.

5

2

)

.


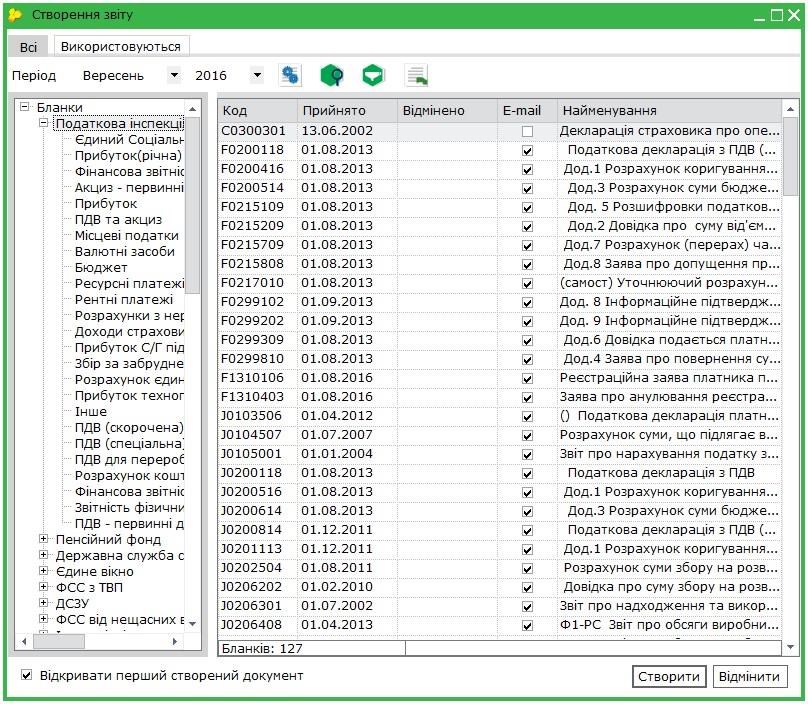
Мал.52 Вікно створення звітів
У вікні «Створення звіту» відкриється перелік бланків, які можна використати для створення звітів. Кількість бланків, їх найменування залежать від встановленого комплекту звітності та обраного звітного періоду.
7.1.3. ПРАВИЛА ЗАПОВНЕННЯ ЗВІТІВ

Поля, що підсвічені жовтим кольором, є обов’язковими для
заповнення. Якщо курсор встановити у такому полі, колір зміниться на зелений.
- Якщо курсор встановити у полі, до якого підключено Довідник, у правій частині поля з’явиться кнопка . Щоб заповнити таке поле, натисніть цю кнопку, знайдіть потрібний запис, виділіть його та натисніть кнопку «Вибрати».
- Для переміщення між заповнюваними полями документа використовуються: функціональна клавіша Tab, стрілки клавіатури – Вгору, Вниз, Праворуч, Ліворуч та ліва кнопка миші.
- У деяких формах є динамічні таблиці – у які можна додавати рядки, наприклад, у документі Податкова накладна.
- Для оперативної допомоги при заповненні числових полів бланку чи додаткових розрахунків використовується стандартний калькулятор ОС Windows, який викликається за допомогою команди Калькулятор меню «Сервіс».
7.1.4. ПЕРЕГЛЯД ТА РЕДАГУВАННЯ ЗВІТІВ

Кнопка «Відкрити» відкриває обраний у реєстрі звітний документ, який був раніше створений або імпортований.
Правила редагування звітних документів:
- Створені раніше звіти, які не підписані ЕЦП та не відіслані електронною поштою, доступні для редагування.
- Підписані ЕЦП, але не відправлені електронною поштою звіти, доступні для редагування, але підписи у цьому випадку знімаються. Після редагування стан звіту змінюється з «Готові до подачі» на «Вірні».
- Для звітів, які мають стан «У дорозі» або «Прийняті», введена ЗАБОРОНА РЕДАГУВАННЯ. Такі звіти відкриваються ЛИШЕ ДЛЯ ПЕРЕГЛЯДУ!
При спробі їх відредагувати системою буде запропоновано зробити копію документу.
- Для редагування та повторного відправлення необхідно створити копію звіту в даному звітному періоді. Це можливо зробити з Реєстру звітів, натиснувши або у відкритому звіті натиснувши створіть копію звіту.
7.1.5. ІМПОРТ ЗВІТІВ З ІНШИХ БУХГАЛТЕРСЬКИХ СИСТЕМ
У програмі передбачений імпорт звітних документів, створених в інших бухгалтерських системах (формат xml, pfz, dbf, zvb, txt).

Імпорт звітів можливий як у робочу версію програми, так і у демо-версії.
Після імпорту звітів у робочу версію системи необхідно відкрити, перерахувати (F6), оновити поля (F5), перевірити їх (F4) та зберегти (Ctrl+S). Після цього для імпортованих звітів буде встановлено статус «Вірний».
ІМПОРТ ЗВІТІВ ІЗ XML-ФАЙЛІВ:
В форматі XML з інших бухгалтерських програм імпортуються:
- податкові звіти;
- XML-файлів Єдиного внеску;
- податкові накладні;
- реєстри отриманих та виданих податкових накладних. ІМПОРТ ВСІХ ЗВІТІВ У ФОРМАТІ XML:
- В розділі «Звітність» відкрийте модуль Реєстр звітів;
- Виконайте команду Імпорт меню «Файл»;
- У відкритому вікні оберіть каталог, де розміщені XML-файли, та натисніть ОК.
Після проведення імпорту система повідомляє, у який звітний період імпортовано обрані файли.
ІМПОРТ ПОДАТКОВИХ НАКЛАДНИХ:
- В розділі «Облік ПДВ» відкрийте модуль Реєстр отриманих та виданих податкових накладних;
- Виконайте команду Імпорт звітів меню «Файл»;
- У відкритому вікні оберіть носій (каталог), де розміщені XML-файли, та натисніть ОК.
- Податкові накладні не імпортуються одразу в Реєстр отриманих та виданих податкових накладних, а попередньо поміщаються в Відсутні у реєстрі. В цьому архіві існує можливість переглянути такі накладні, а вже потім їх потрібно або ж імпортувати у систему, або ж видалити.
ІМПОРТ ДОКУМЕНТІВ ЄДИНОГО ВНЕСКУ:
- В розділі «Звітність» відкрийте модуль Єдиний внесок;
- Виконайте команду Імпорт – меню «Файл»;
- Відкриється вікно для вибору каталогу, в якому знаходяться файли для
імпорту;
- В цьому вікні потрібно обрати місяць, в який повинні імпортуватися звіти;
- Натисніть ОК, щоб імпортувати звіти;
- Результати імпорту будуть відображені у протоколі імпорту.
Імпортовані документи поміщаються у модуль Єдиний внесок у поточному місяці.
ІМПОРТ РЕЄСТРУ ПОДАТКОВИХ НАКЛАДНИХ:
- В розділі «Облік ПДВ»» відкрийте модуль Реєстр отриманих та виданих податкових накладних;
- Виконайте команду Імпорт реєстру з DBF/TXT меню «Файл»;
- У відкритому вікні оберіть каталог, де розміщені файли та вкажіть вид імпортованих файлів – DBF.
7.1.6. ЗБЕРЕЖЕННЯ ЗВІТІ НА ЕЛЕКТРОННИЙ НОСІЙ (експорт)
Експорт документів в каталог чи на електронний носій можливий тільки в робочій версії програми «M.E.DOC».
Відкрийте документ та виконайте команду Експорт меню «Файл». При збереженні звіту його розширення створюється системою відповідно правил подання звітів до певного контролюючого органу – xml, dbf, txt.
У відкритому вікні вкажіть папку, в яку потрібно зберегти звіт:
- При збереженні податкових звітів у обраному каталозі з’явиться файл у форматі xml;
- При збереженні звітів Єдиного внеску у обраному каталозі з’явиться файл звіту у форматі xml.
7.2. РОБОТА В ЗВІТІ
Під час роботи зі звітом у нижній частині вікна міститься закладка «Наступні дії». Відкривши її, програма «M.E.DOC» запропонує виконати послідовність дій, виконуючи які, Ви з легкістю підготуєте звіт до передачі в контролюючий орган. (Мал.53).
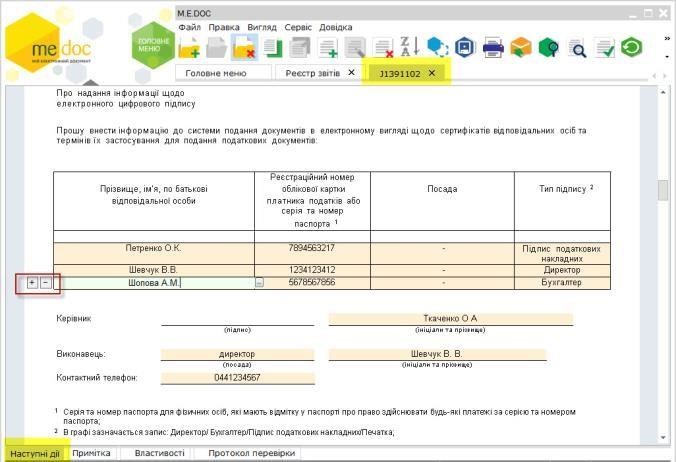
Мал.53 Вікно роботи з документом
7.2.1. ПЕРЕВІРКА ЗВІТІВ
Перевірити звіт можливо виконавши відповідну дію в закладці «Наступні дії». Також, перевірити звіт можливо натиснувши кнопку «Перевірити документ» в меню «Правка» або функціональну клавішу F4.
Перевірка звіту включає контроль числових розрахунків, коректність внесених даних, контроль зв’язаних форм.
Якщо звіт містить помилки, вони відображаються в спеціальному

інформаційному полі у нижній частині вікна відкритого звіту, а помилкові записи у документі підсвічуються червоним кольором. Виправте помилки та натисніть кнопку щоб зберегти звіт.
Якщо створений звіт не перевірити, то при збереженні та закритті його перевірка виконується автоматично.
Результат перевірки відображається в Реєстрі звітів у колонці Перевірка:
- Вірний – якщо документ не містить помилок;
- Помилковий – якщо помилки знайдені. У Реєстрі звітів такий документ виділяється червоним кольором.
7.2.2. ПІДПИСАННЯ ЗВІТІВ
Документ, відправлений на підпис, набуває стан «На підпис…» і відображається в однойменній групі даного модулю.
Після того, як звіт буде підписаний ЕЦП, у колонці Реєстру звітів «СТАН» з’являться відмітки про перевірку та наявність підписів. (Мал.54)

Мал.54 Відображення стану документа
Послідовність накладення підписів регламентується нормативними документами, які розроблені та затверджені кожним звітним органом та зазвичай містяться у «Методичних рекомендаціях щодо централізованого приймання та комп’ютерної обробки звітності…».
ПОСЛІДОВНІСТЬ НАКЛАДАННЯ ПІДПИСІВ:
Для юридичних осіб:
- першим – ЕЦП головного бухгалтера (бухгалтера);
- другим – ЕЦП керівника (директора);
- третім – ЕЦП, що є аналогом відбитка печатки платника податків.
За відсутності посади бухгалтера, ЕЦП посадових осіб накладаються у такому порядку:
- першим – ЕЦП керівника (директора);
- другим – ЕЦП, що є аналогом відбитка печатки.
Для платників податків – фізичних осіб-підприємців:
- першим – ЕЦП керівника;
- другим – ЕЦП, що є аналогом відбитка печатки платника податків (за наявності).
За відсутності у ФОП печатки, підписання відбувається виключно підписом керівника.
Перед підписанням звітів потрібно вказати підписи, які використовуються в установі. Для цього в системі, в розділі «Адміністрування» відкрийте модуль Параметри системи, перейдіть на закладку «Підписи» та налаштуйте комплект підписів.
ЯК ПІДПИСАТИ ЗВІТ:
В програмі «M.E.Doc» підписати, а потім відправити звіт можливо двома способами:
- безпосередньо з вікна відкритого документа, обравши відповідну дію в закладці «Наступні дії» (Мал.55);
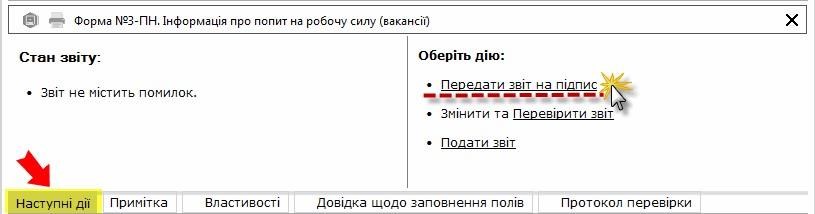
Мал.55 Підписання звітів
- з Реєстру звітів (Мал.56):
- команда Файл – Підписати;
- із контекстного меню команда Підписати;
- на панелі вкладок звіту оберіть закладку Наступні дії і натисніть Передати звіт на підпис.
Зверніть увагу! Дана можливість стає доступною лише після перевірки звіту!
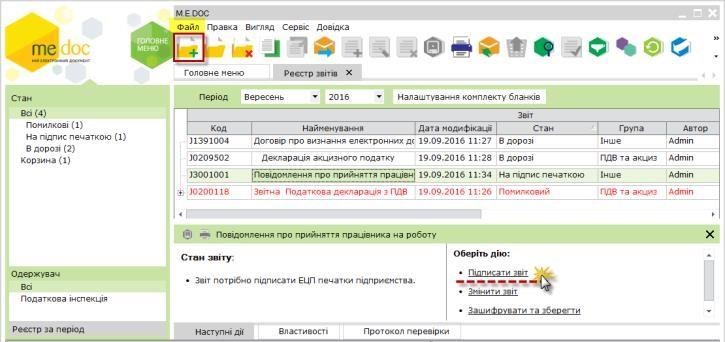
Мал.56 Підписанн
я звітів
Одразу запускається процедура підпису звіту, і з’являється вікно «Підпис». Вкажіть каталог із секретними ключами і введіть пароль для їх використання. Почергово повторіть цю процедуру для накладення на звіт всіх потрібних ЕЦП, згідно з налаштованим комплектом підписів. (Мал.57)
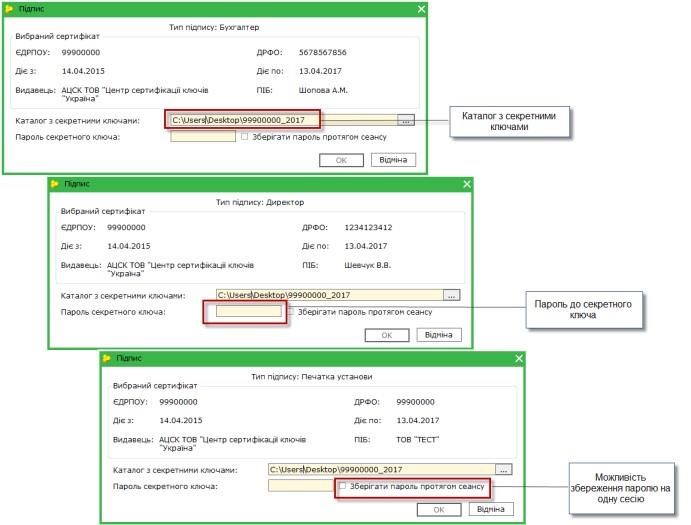
Мал.57 Вікно накладання
підписів
7.2.3. ВІДПРАВКА ЗВІТІВ ЕЛЕКТРОННОЮ ПОШТОЮ
З 2009 року електронна звітність надсилається не на поштову адресу конкретного контролюючого органу, де зареєстрований платник чи страхувальник, а на єдину поштову адресу Центрів обробки електронних звітів (далі ЦОЕЗ).
Тобто, звітність до кожного контролюючого органу надсилається на одну визначену для кожного такого органу електронну адресу, незалежно від територіального розміщення платника, страхувальника чи респондента. Далі ця звітність розподіляється по відповідних територіальних відділеннях, де зареєстрований платник, страхувальник чи респондент.
Принципи організації електронного документообігу регулюються відповідними договорами з Міністерством доходів і збору України та ПФУ.
На поточний момент, електронну звітність, яка відправляється електронною поштою, приймають наступні звітні органи:
- Державну фіскальну службу України;
- Пенсійний фонд;
- Держкомстат;
- Фонд соціального страхування з тимчасової втрати працездатності (ФСС з ТВП).
Після підписання звіту натисніть кнопку на панелі інструментів в Реєстрі

звітів або Відправити у контролюючий орган безпосередньо з відкритого звіту. З’явиться вікно Вибір адресата для вибору електронної адреси з «прикріпленим» сертифікатом.
В даному вікні відображається лише електронна адреса контролюючого органу, для якого призначений даний звіт.
Відповідно донаказу Адміністрації державної служби спеціального зв’язку тазахистуінформації України від 18.12.2012 року № 739«Про затвердження вимогдо форматів криптографічних повідомлень»з 01.01.2014 року для шифрування повідомлень повинен використовуватися додатковий сертифікат — сертифікат шифрування.
Після обирання електронної адреси натисніть ОК для підтвердження вибору та початку процесу відправки документа розпочнеться процедура шифрування документа. (Мал.58)

Мал.58 Процедура шифрування звітів.
У юридичних осіб використовується сертифікат печатки установи – шифрування.
У платників податків – фізичних осіб-підприємців використовуєтьсясертифікат печатки установи – шифрування.
За відсутності у ФОП печатки, шифрування відбувається сертифікатом керівника – шифрування.
Про закінчення відправки програма сповістить повідомленням. Відправлений документ отримає стан «В дорозі» (Мал.59).

Мал.59 Відправлений документ
Послідовність вищеописаних пунктів не обов’язкова. За описаною послідовністю команди Підписати та Відправити запускаються почергово за вимогою користувача. Якщо процедуру підпису розпочати з команди Відправити – з’явиться вікно підпису, а після підписання автоматично, без додаткових дій – вікно вибору одержувача.
7.2.4. ДРУК ЗВІТІВ
У програмі друк будь-якого звіту може виконуватись двома способами:
- з вікна відкритого документу – функція Друк:

Відкрийте документ та натисніть на кнопку Друк на панелі інструментів.
- з Реєстру звітів:
Відкрийте в розділі Звітність модуль Реєстр звітів. У Реєстрі звітів виділіть звіт, який потрібно надрукувати. Виконайте команду Друк документа в меню Файл.
7.2.5. СТВОРЕННЯ КОПІЇ ДОКУМЕНТА

В Реєстрі звітів виділіть звіт та натисніть кнопку .
Копія документа створюється, якщо він може повторюватися у рамках звітних періодів, а також у випадку, якщо потрібно відредагувати та повторно відіслати раніше відправлений електронною поштою звіт (у тому числі і підписаний ЕЦП).
Копія документа таких звітів створюється в іншому звітному періоді, і в цьому випадку, документ відкривається для редагування та зберігається у цьому звітному періоді зі статусом «Скопійований звіт». У реєстрі він має статус «Нові».
Копія документа, створена у тому ж звітному періоді, що і основний документ, без редагування внесених даних також має статус «Нові». Після редагування його статус змінюється на «Вірні».
Закрита можливість копіювання документа «Реєстр отриманих та виданих податкових накладних» в інші звітні періоди для запобігання можливості внесення користувачем змін у податкові накладні у поточному звітному періоді.
7.2.6. ПРОТОКОЛ РОБОТИ З ДОКУМЕНТОМ
Протокол роботи з документом містить повну інформацію про стан звіту та його властивості. Він ведеться з моменту перевірки звіту та відображається в нижній частині звіту, у вигляді закладок, і містить записи про всі операції і події з документом, із вказаними датою та часом їх здійснення. (Мал.60)
Виняток складають звіти Єдиного внеску, які відображені тільки в однойменному модулі. Для них Протокол доступний в режимі перегляду звіту безпосередньо у названих модулях.
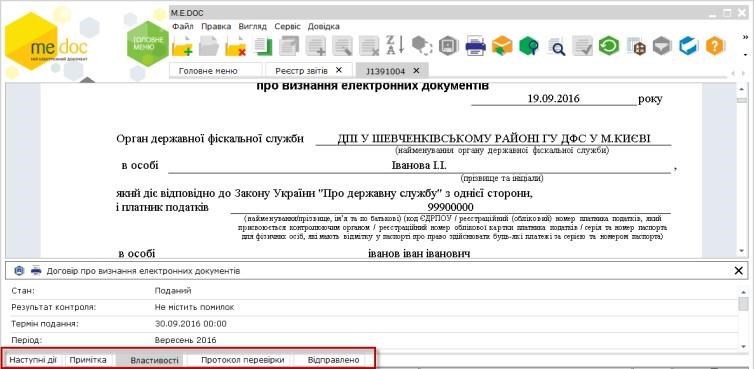
Мал.60 Протокол роботи з документом
8. ЄДИНИЙ ВНЕСОК
Починаючи з вересня 2013 року адміністрування єдиного внеску передано до Державної фіскальної служби України у зв’язку з набранням чинності законами України від 4 липня 2013 року N 404-VII “Про внесення змін до Податкового кодексу України у зв’язку з проведенням адміністративної реформи” та від 4 липня 2013 року N 406-VII“Про внесення змін до деяких законодавчих актів України у зв’язку з проведенням адміністративної реформи”.
Для формування на подання звітів щодо сум нарахованого єдиного внеску на загальнообов’язкове державне соціальне страхування у програмному комплексі реалізований модуль ЄДИНИЙ ВНЕСОК, у якому формуються звіти, які щомісячно подають юридичні особи та фізичні особи-підприємці за своїх найманих працівників відповідно до Наказу Міністерства фінансів України №435 від 14.04.2015 року.
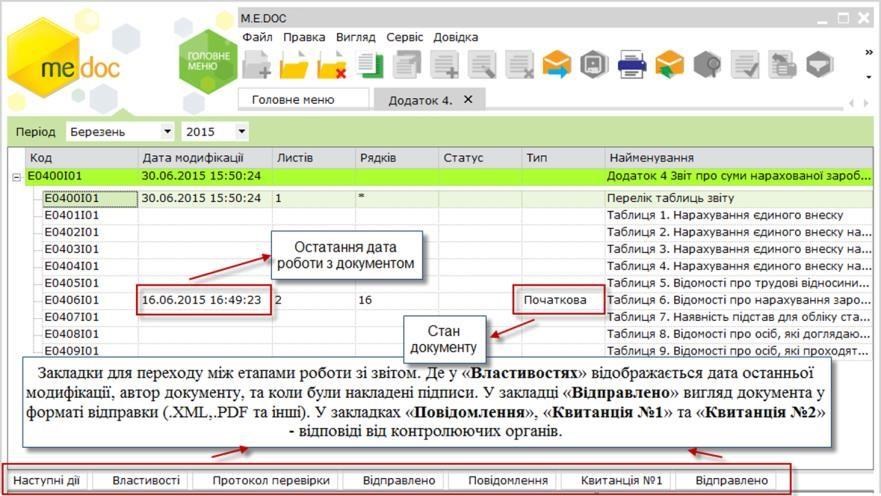
Мал.61 Єдиний внесок
Запуск модуля Єдиний внесок можливий з розділу «Звітність». Заповнення звіту відбувається по методичним вказівкам Пенсійного фонду України. (Мал.61)
9. РОБОТА З РЕЄСТРОМ ОТРИМАНИХ ТА ВИДАНИХ ПОДАТКОВИХ НАКЛАДНИХ
Використовуючи систему електронного документообігу «M.E.Doc», Ви маєте можливість ведення реєстру виданих та отриманих податкових накладних.
Доступ до реєстру здійснюється з головного вікна програми у розділі «Облік ПДВ» (Мал.62)
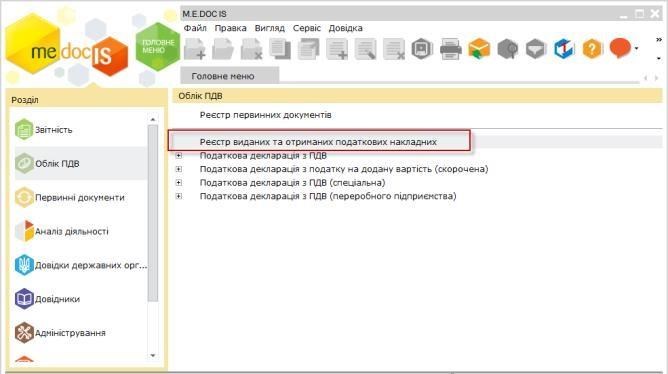
Мал.62 Виклик «Реєстру виданих та отриманих податкових накладних»
Вікно роботи з «Реєстр виданих та отриманих податкових накладних» для зручності має окремі розділи: «Отримані», «Видані» та «Відсутні у реєстрі» (Мал.63).
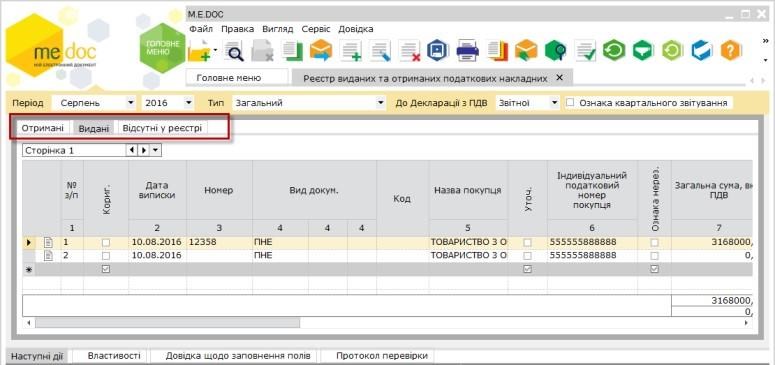
Мал.63 Вікно роботи з «Реєстром виданих та отриманих податкових накладних» Якщо Ви формуєте «Реєстр отриманих та виданих податкових накладних» в іншій бухгалтерській програмі, «M.E.Doc» запропонує Вам імпортувати його у різних форматах (.dbf,.xml).
Функція Імпорт викликається з розділу головного меню «Файл».
Якщо Ви формуєте «Реєстр податкових накладних», використовуючи програму «M.E.DOC», зверніть увагу на те, що додати податкову накладну до реєстру можливо різними способами:
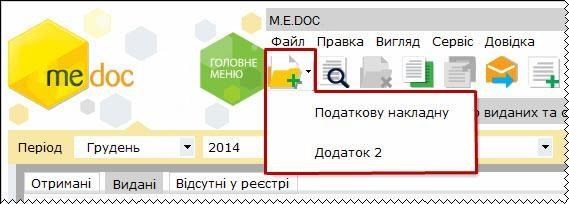
До розділу «Видані»:
- Створити податкову накладну
власноруч. (Мал.64) Мал.64 Створення податкової накладної
- Імпортувати податкову накладну, створену в іншій бухгалтерській системі (1-С, ІС-Про або інші) (Мал.65)
- Внести власноруч данні з податкової накладної до реєстру.
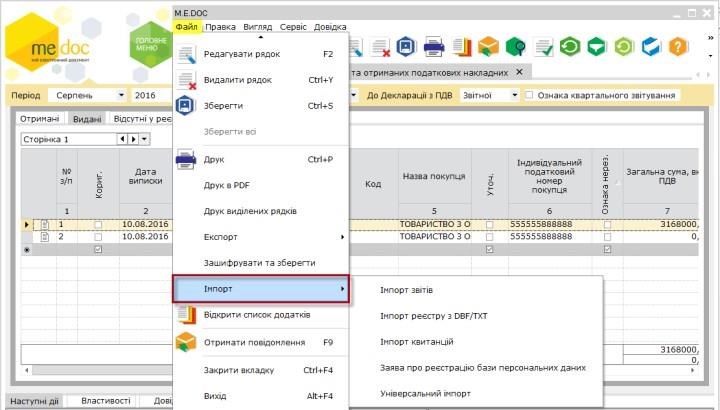
Мал.65 Імпорт податкової накладної До розділу «Отримані»:
- Занести власноруч до реєстру данні з отриманої Вами податкової накладної;
- Імпортувати отриману податкову накладну з електронного носія (у форматі xml);
- Імпортувати отриману електронною поштою податкову накладну до реєстру.
МАЮЧИ ГОТОВИЙ РЕЄСТР У ПРОГРАМІ «M.E.DOC», ВИ МОЖЕТЕ:
На підставі Реєстру виданих та отриманих податкових накладних у програмі в автоматичному режимі формуються наступні звіти в єдиний пакет:
- Декларація з ПДВ;
- Розрахунок коригування сум ПДВ до податкової декларації з податку на додану вартість;
- Розшифровки до декларації з ПДВ у розрізі контрагентів;
- Уточнюючі розшифровки до декларації з ПДВ у розрізі контрагентів;
- Інші додатки до Декларації.
З 1 січня 2015 року скасовано норму Податкового кодексу України, згідно з якою платники податку зобов’язані були подавати до ДФС копії записів у реєстрах виданих та отриманих податкових накладних (пункт 201.15 статті 201 розділу V Кодексу).
Отже, звіт “Реєстр виданих та отриманих податкових накладних” до контролюючого органу здавати не потрібно.
Формування вказаних звітів відбувається за допомогою функції Експорту даних із Реєстру (Мал.66).
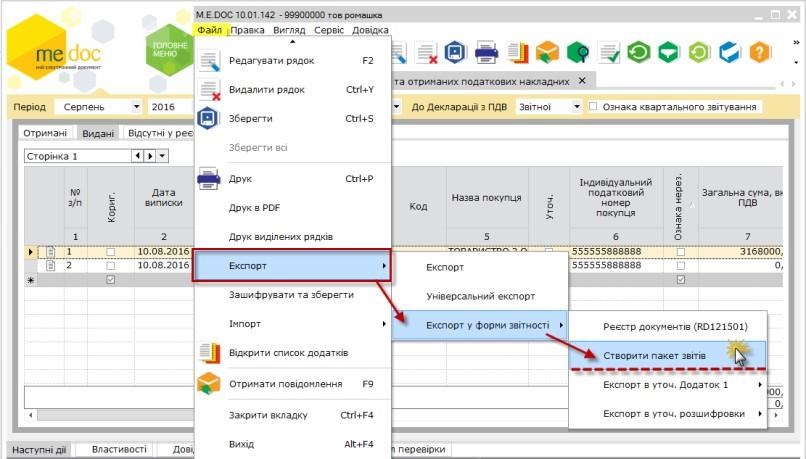
Мал.66 Експорт даних з реєстру до форм звітності.
РЕЄСТРАЦІЯ ПОДАТКОВИХ НАКЛАДНИХ В ЄДИНОМУ РЕЄСТРІ ПОДАТКОВИХ НАКЛАДНИХ
Згідно ст. 201.10 Податкового кодексу України (далі ПКУ), при здійсненні операцій з постачання товарів/послуг платник податку – продавець товарів/послуг зобов’язаний надати покупцю податкову накладну після реєстрації в Єдиному реєстрі податкових накладних.
У відповідності до цих вимог у комп’ютерній програмі реалізовано функцію реєстрації податкових накладних у Єдиному реєстрі податкових накладних (ЄРПН) для продавців.
З 01.02.2015 обов’язковою є реєстрація всіх податкових накладних згідно з Законом України «Про внесення змін до Податкового Кодексу України та деяких інших законодавчих актів України про податкову реформу» від 28.12.2014 № 71VIII. В якому сказано: «Податкова звітність з податку на додану вартість подається до контролюючого органу всіма платниками в електронній формі з дотриманням умов щодо реєстрації електронного підпису підзвітних осіб у порядку, визначеному законодавством».
Згідно вимог ПКУ та відповідно до Наказу ДПАУ від 24.12.2010 р. № 1002 продавець зобов’язаний видати контрагенту податкову накладну, яка підлягає реєстрації у ЄРПН, тільки після такої реєстрації.
В комп’ютерній програмі «M.E.Doc» реалізована можливість реєстрації податкової накладної в ДФС, при наявності коду доступу на модуль «Електронний документообіг».
9.1. ОТРИМАННЯ ПОДАТКОВОЇ НАКЛАДНОЇ ВІД
КОНТРАГЕНТА

Для одержання податкової накладної необхідно натиснути в головному вікні програми. (Мал.67)
Зверніть увагу!!! Для одержання податкової накладної Вам повинні її відправити.
Отримані податкові накладні потрапляють до розділу «Облік ПДВ» в модуль «Реєстр отриманих та виданих податкових накладних» у вкладку «Відсутні у реєстрі».
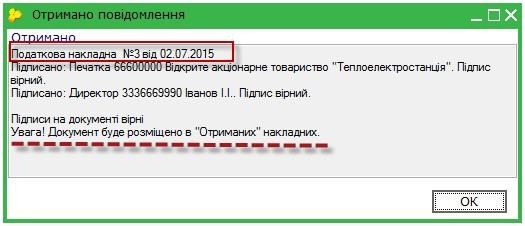
Мал.67 Повідомлення про одержання документа

Для імпорту цих податкових накладних до «Реєстру отриманих та виданих податкових накладних» необхідно в однойменному модулі відкрити закладку «Відсутні у реєстрі» та натиснути піктограму додати у реєстр. (Мал.68)
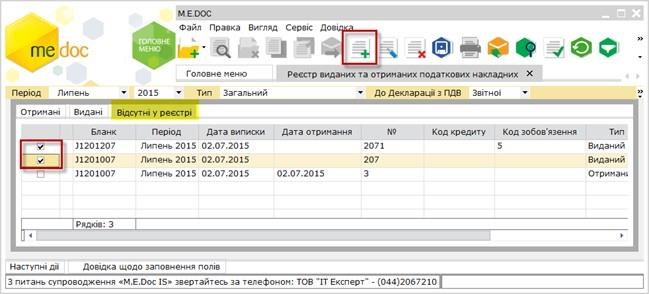
Мал.68 Додання до реєстру податкових накладних
Під час додання потрібно вказати період та тип реєстру податкових накладних.
(Мал.69).
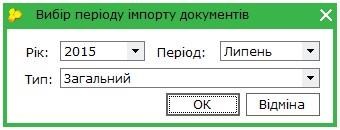
Мал.69 Параметри імпорту документів
Після перегляду і перевірки накладної вам необхідно підтвердити її або відхилити. Це можна зробити за допомогою вкладки «Наступні дії» (Мал.70).
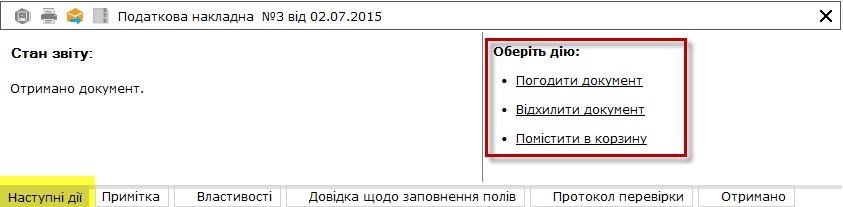
Мал.70 Погодження або відхилення податкової накладної
Якщо ви бажаєте відхилити отриману податкову накладну, програма покаже вам вікно, де можна буде вести причину відхилення.
9.2. ДОДАТКОВІ ФУНКЦІЇ РЕЄСТРУ ВИДАНИХ ТА
ОТРИМАНИХ ПОДАТКОВИХ НАКЛАДНИХ
Функція: Перевірка платників ПДВ.
Суть перевірки заключається в тому, що із програми відправляється запит до ДПС України для перевірки за ІПН податкової реєстрації контрагента. Через деякий час надходить повідомлення про результат перевірки. Перевірка відбувається за ІПН контрагента. Такий запит підписується сертифікатом директора і печаткою установи та відправляється електронною поштою на ЦОЕЗ ДФС. Функція запускається через меню «Правка» – «Перевірити платників ПДВ» (Мал.71).
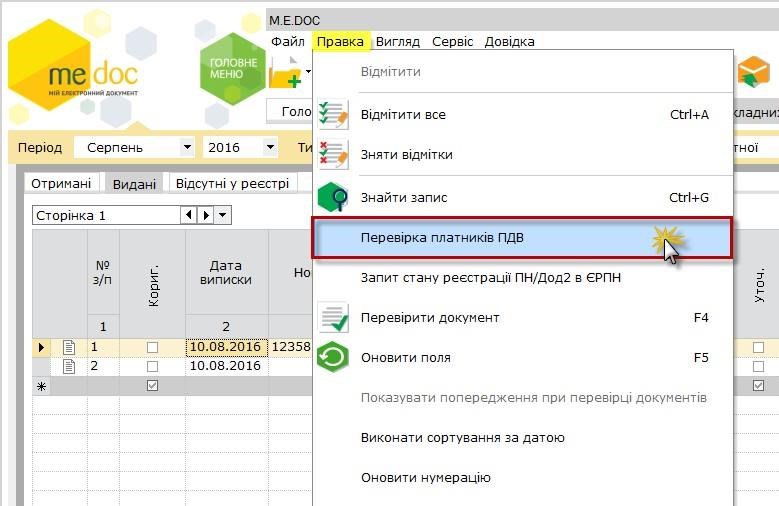
Мал.71 Функція
«Перевірка платника ПДВ»
Під час прийому вхідної кореспонденції, користувач отримує повідомлення Отримано інформаційну довідку.
Для перегляду
результатів перевірки, натисніть повторно Правка/Перевірка платників ПДВ. На вкладці Платники ПДВ (Мал.72) відобразиться перелік контрагентів, які не зареєстровані як платники ПДВ або дані помилкові.

Мал.72 Повідомлення із результатом перевірки Запит стану реєстрації
Дозволяє перевірити наявність реєстрації певної податкової накладної або групи накладних (як отриманих так і виданих) в Єдиному реєстрі податкових накладних.
На виконання функції із системи формується запит до ДФС, який містить дані вказані в податкових накладних (або всіх накладних у Реєстрі). Такий запит підписується сертифікатом директора і печаткою установи та відправляється електронною поштою до податкової інспекції.
Функція запускається через меню «Правка» – «Запит стану реєстрації» (Мал.73).
Під час прийому вхідної кореспонденції, користувач отримує повідомлення Отримано інформаційну довідку. Переглянути відповідь можна у модулі Інформаційна довідка – Витяг з Єдиного реєстру податкових накладних.
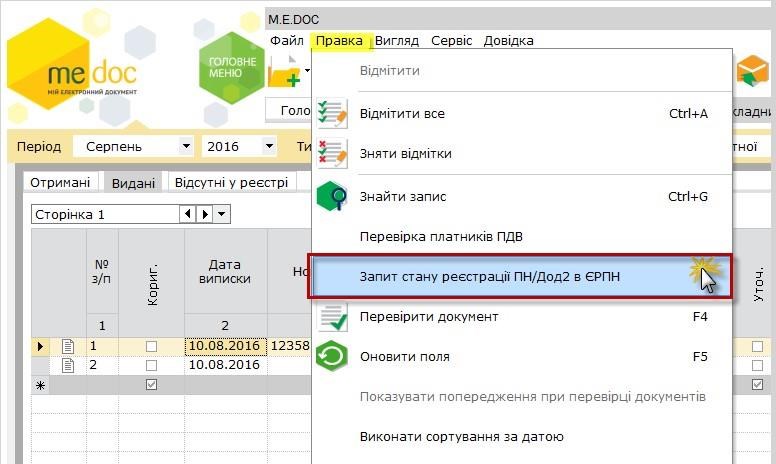
Мал.73 Запит стану реєстрації ПН в ЄРПН
10. ДОВІДКИ ДЕРЖАВНИХ ОРГАНІВ
Цей розділ містить в собі два модулі: «Інформаційна довідка» та «Листи державних органів».
У модулі «Інформаційна довідка» формуються запити до податкової інспекції та відображаються відповіді на ці запити з розшифруванням стану розрахунків на початок та кінець періоду запиту, донарахування чи списання сум платежів, нарахування пені тощо.
Для створення запиту скористайтесь одним із наступних способів (Мал.74, 75):
- на панелі інструментів натисніть кнопку Створити довідку;
- виберіть команду Файл/Створити довідку;
- у контекстному меню оберіть команду Створити довідку;
- натисніть комбінацію клавіш Ctrl+N.
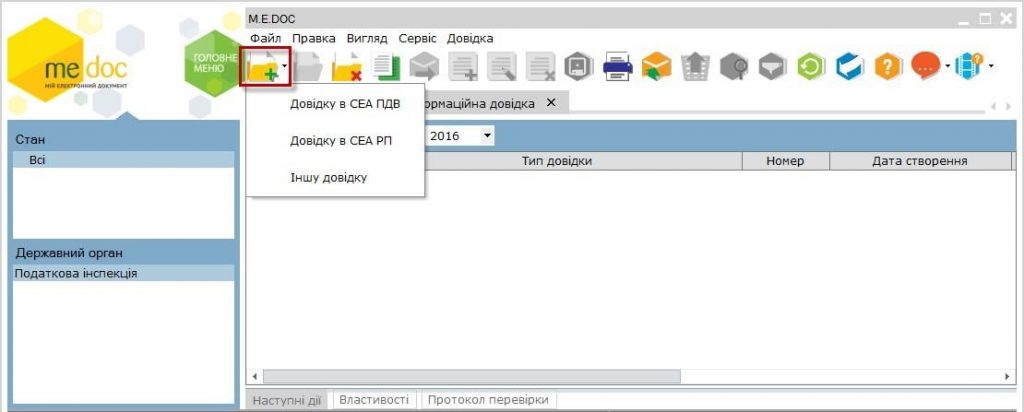
Мал.74 Створення запиту до державних органів
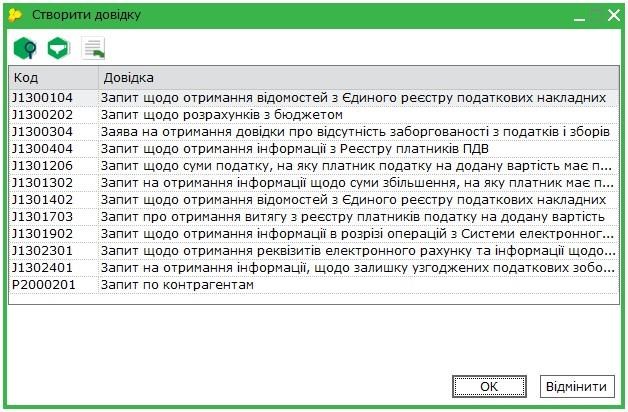
Мал.75 Вибір запиту до державних органів

Прийом відповіді на відісланий запит відбувається стандартним засобами системи за допомогою функції Отримати повідомлення .
Після отримання інформаційна довідка буде збережена у розділі Довідки державних органів/Інформаційна довідка.
«Листи державних органів» призначені для отримання інформаційних листів з податкової інспекції, наприклад, про заборгованість. Надалі інші фонди зможуть присилати в цей модуль свої повідомлення.
УВАГА!!! Повідомлення в цей модуль потрапляють автоматично при перевірці пошти.
Довідки та листи державних органів редагувати та видаляти неможливо.
11. ЗВІРКА З РЕЄСТРАЦІЙНИМ ЛІМІТОМ ДФС
Модуль Звірка з реєстраційним лімітом ДФС призначений для контролю ліміту платниками ПДВ (Мал.76).
Модуль побудований у вигляді двох розділів:
- Калькулятор користувача – ліміт розраховується за зареєстрованими податковими накладними та Додатками 2, наявними в програмі;
- За даними ДФС – ліміт з останнього Витягу з системи електронного адміністрування ПДВ.
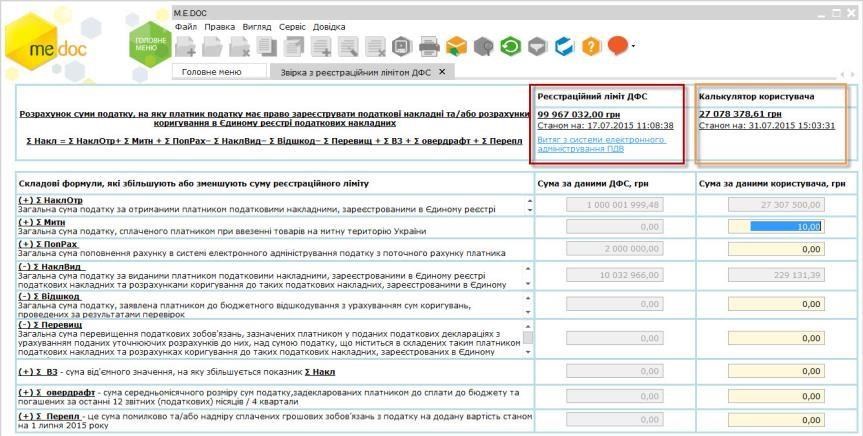
Мал.76 Модуль Звірка з реєстраційним лімітом ДФС
За наявності в програмі зареєстрованих податкових накладних, Додатків 2 та Витягів з системи електронного адміністрування ПДВ реєстраційний ліміт відображається в Реєстрі первинних документів. При натисканні на ці посилання відкривається вікно модуля Реєстраційний ліміт ДФС (Мал.77).

Мал.77 Відображення Реєстраційного ліміту ДФС в розділі Реєстр первинних документів.
Ліміти не відображаються, якщо в програмі відсутні зареєстровані податкові накладні та Додатки 2 з датою виписки починаючи з 01.02.2015, та Витяги з системи електронного адміністрування ПДВ (форми FJ1301209).
Якщо в програмі є зареєстровані податкові накладні та Додатки 2, але немає Витягу з системи електронного адміністрування ПДВ (форми FJ1401209), то замість ліміту за даними ДФС буде відображено повідомлення “Запит не відсилався“.
Відображення лімітів налаштовується в параметрах системи «Адміністрування» – «Параметри системі» – «Документообіг», параметр «Відображати стан рахунку платника ПДВ». За замовчуванням параметр відмічено та відображення лімітів ввімкнено.
12. ЗВІРКА ДОКУМЕНТІВ З ЄРПН
Модуль Звірка документів з ЄРПН призначений для порівняння кількості документів, які зареєстровані на дану установу в ЄРПН та кількості таких документів у програмі (Мал.78).
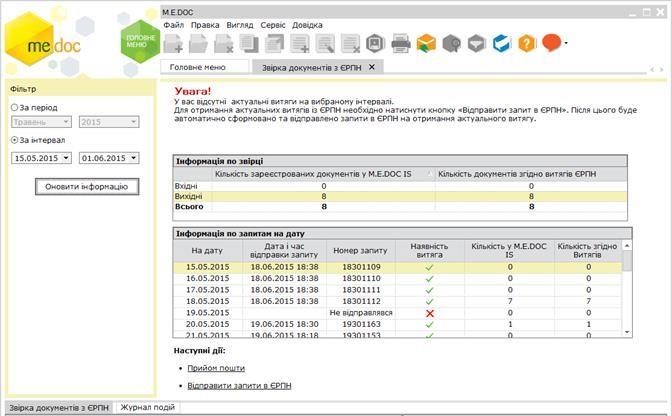
Мал.78 Модуль Звірка документів з ЄРПН
Як відбувається процес звірки документів?
Для виконання звірки виконайте дії у наступній послідовності:
- На панелі фільтрів оберіть інтервал дат (максимальний термін – 31 день), за який необхідна звірка.
- Натисніть кнопку Оновити інформацію. Буде виконаний автоматичний перерахунок документів у базі згідно з наявними витягами за вибраний інтервал часу.
- У таблиці Інформація про звірку буде відображатися результат звірення кількості запитів/витягів.
- Перегляньте детальні результати звірки за вхідними та вихідними документами.
Наприклад, із програми був відправлений запит 24.06 “на дату 23.06” та отриманий витяг, що містить дані по 4-х документах із 8. Тобто, на 4 документи інформація відсутня.
В той же час, на інший запит “на дату 20.06” інформація щодо наявності даних у запитах/витягах є повністю актуальною.
- Для завантаження у програму відсутніх документів із ЄРПН (як витягів, так і файлів ПН та РК), сформуйте новий запит, натиснувши за посиланням Відправити запити в ЄРПН.
- Формування запиту виконується за таким алгоритмом:
· Якщо є актуальний запит та витяг на запит і кількість документів по звірці рівна, то запит не формується і не відправляється.
· Якщо є актуальний запит, але відсутній витяг, після перевірки дублів запитів сформується та відправиться запит «На дату» та без ознаки «Отримати файли документів з ЄРПН».
· Якщо є актуальний витяг, а кількість документів по звірці нерівна, сформується та відправиться запит в ЄРПН «За списком» із ознакою «Отримати файли документів з ЄРПН». Причому, якщо таких дат у вибраному інтервалі буде декілька – то сформується ОДИН запит «За списком» по відсутніх документах у базі по всьому інтервалу.
· Якщо актуального витягу не буде, сформується та відправиться запит в ЄРПН «На дату» (обов’язково з двома відмітками: Видані та Отримані), і без ознаки «Отримати файли документів з ЄРПН».
- Далі на запит накладається ЕЦП печатки установи і він буде відправлений в ЄРПН.
- Через деякий час прийміть вхідну кореспонденцію, натиснувши за посиланням Прийом пошти.
- 9. Після завантаження отриманих витягів виконується перерахунок та оновлюються дані у таблиці. 13.
ЗАВЕРШЕННЯ РОБОТИ
Під час виходу з програми «M.E.Doc» Вам буде запропоновано (Мал.80):
- завершити роботу з програмою
- змінити поточне підприємство;
- змінити користувача;
- створити резервну копію (поточного або всіх підприємств) або не створювати.

Мал.80 Вікно завершення роботи з програмою
Обравши Створити резервну копію та натиснувши «ОК», система створить резерву копію, тільки потім завершить роботу.
Резервна копія має формат .ZBK та за замовченням, створюється в папку
ZVIT_ARC в каталозі «Мої Документи». Створений файл матиме назву: YYYY-
MM-DD-XX-XX_.ZBK («рік-місяць-день-година-хвилина».ZBK), яка буде унікальною і виключить можливість затирання попередньо створеної копії, якщо обрати створити копію поточного підприємства, то до її імені додається код ЄДРПОУ установи.
Рекомендується регулярно створювати резервну копію та обов’язково кожного разу перед встановленням оновлення програми.

Комп’ютерна програма
«M.Е.Doc»
модуль «Звітність»
ШАНОВНИЙ КОРИСТУВАЧ!
Дякуємо Вам за вибір нашої системи! Ми впевнені, що комп’ютерна програма «М.Е.Dоc» стане Вашим надійним помічником в роботі.
«М.Е.Dоc» – це система електронного документообігу, яка працює з різними типами документів: звітами, податковими накладними, актами, договорами в електронному вигляді. В системі «М.Е.Dоc» Ваші електронні документи стануть електронними оригіналами документів, завдяки використанню електронного цифрового підпису.
Призначення цього посібника – допомогти Вам якомога швидше познайомитися з можливостями програми та почати роботу.
Повний опис можливостей програми «М.Е.Dоc» Ви можете знайти на диску або безпосередньо в системі, натиснувши клавішу F1.
ПАМ’ЯТАЙТЕ! Якщо Вам буде необхідна допомога, звертайтеся на «Гарячу лінію» компанії-продавця програми «М.Е.Dоc».
+38 0 (44) 206 72 10 (багатоканальний).
2. ВСТАНОВЛЕННЯ КОМПЮТЕРНОЇ ПРОГРАМИ «M.E.DOC» 8
2.1. ВСТАНОВЛЕННЯ ЛОКАЛЬНОГО ВАРІАНТА 9
2.2. ВСТАНОВЛЕННЯ МЕРЕЖЕВОГО ВАРІАНТУ 11
2.2.1. ВСТАНОВЛЕННЯ СЕРВЕРНОЇ ЧАСТИНИ 11
2.2.2. ВСТАНОВЛЕННЯ РОБОЧОГО МІСЦЯ 14
3.1. ОНОВЛЕННЯ ЛОКАЛЬНОГО ВАРІАНТУ 16
3.2. ОНОВЛЕННЯ МЕРЕЖЕВОГО ВАРІАНТУ 19
4. НАЛАШТУВАННЯ ПРОГРАМИ «M.E.DOC» ДЛЯ ВАШОГО ПІДПРИЄМСТВА 20
4.1. СТВОРЕННЯ В ПРОГРАМІ «M.E.Doc» НОВОГО ПІДПРИЄМСТВО 21
4.2. ВІДНОВЛЕННЯ РЕЗЕРВНОЇ КОПІЇ
СТВОРЕНОЇ В ПРОГРАМІ «M.E.DOC» 32
5. ЗНАЙОМСТВО З ІНТЕРФЕЙСОМ «M.E.DOC» 34
6.2. НАЛАШТУВАННЯ КОМПЛЕКТНОСТІ БЛАНКІВ 39
6.4. КЕРУВАННЯ КОДОМ ДОСТУПА 41
6.5. УПРАВЛІННЯ КОРИСТУВАЧАМИ ТА РОЛЯМИ 41
7.1.1. УКЛАДАННЯ ДОГОВОРУ ПРО ВИЗНАННЯ ЕЛЕКТРОННИХ
7.1.3. ПРАВИЛА ЗАПОВНЕННЯ ЗВІТІВ 48
7.1.4. ПЕРЕГЛЯД ТА РЕДАГУВАННЯ ЗВІТІВ 49
7.1.5. ІМПОРТ ЗВІТІВ З ІНШИХ БУХГАЛТЕРСЬКИХ СИСТЕМ 49
7.1.6. ЗБЕРЕЖЕННЯ ЗВІТІ НА ЕЛЕКТРОННИЙ НОСІЙ (експорт) 51
7.2.3. ВІДПРАВКА ЗВІТІВ ЕЛЕКТРОННОЮ ПОШТОЮ 56
7.2.5. СТВОРЕННЯ КОПІЇ ДОКУМЕНТА 58
7.2.6. ПРОТОКОЛ РОБОТИ З ДОКУМЕНТОМ 58
9. РОБОТА З РЕЄСТРОМ ОТРИМАНИХ ТА ВИДАНИХ ПОДАТКОВИХ НАКЛАДНИХ 61
9.1. ОТРИМАННЯ ПОДАТКОВОЇ НАКЛАДНОЇ ВІД 65
9.2. ДОДАТКОВІ ФУНКЦІЇ РЕЄСТРУ ВИДАНИХ ТА ОТРИМАНИХ
10. ДОВІДКИ ДЕРЖАВНИХ ОРГАНІВ 69
11. ЗВІРКА З РЕЄСТРАЦІЙНИМ ЛІМІТОМ ДФС 71
12. ЗВІРКА ДОКУМЕНТІВ З ЄРПН 72
1. ЩО ВАМ НЕОБХІДНО ДЛЯ ПОЧАТКУ РОБОТИ З ПРОГРАМОЮ «M.E.DOC»
1. ЩО ВАМ НЕОБХІДНО ДЛЯ ПОЧАТКУ
РОБОТИ З ПРОГРАМОЮ «M.E.DOC»
АПАРАТНІ ТА ПРОГРАМНІ ВИМОГИ ДО ВАШОГО ПК
Комп’ютерна програма “M.E.Doc” призначена для експлуатації на IBM-сумісних персональних комп’ютерах. Рекомендована конфігурація комп’ютера необхідна для встановлення та функціонування програми:
- Процесор Pentium – з тактовою частотою 2 ГГц та швидший (багатоядерний – від 1,6 ГГц та швидший);
- Оперативна пам’ять – не менше, ніж 2Гб;
- Не менше 1,5 (3) Гб вільного місця на жорсткому диску;
- Пристрій для читання USB-накопичувачів;
- Кольоровий графічний дисплей (розподільна здатність 1024 х 768);
- Маніпулятор типу миша та клавіатура;
- Доступ до почтового серверу та мережі Інтернет. Комп’ютерна програма коректно функціонує на комп’ютерах з установленими операційними системами: Windows Server 2003, Windows XP (SP2, SP3), Windows Vista, Windows 7, Windows Server 2008, Windows 8, Windows 10, Windows Server 2012, Windows Server 2016.
Також для коректної роботи програми в регіональних налаштуваннях ОС повинен бути встановлений російський або український мовний стандарт. Операційна система повинна підтримувати кирилицю. На комп’ютері повинен бути встановлений пакет MS Office (додатки Word та Excel).
КОД ДОСТУПУ
Якщо в програму не введено код доступу, тоді вона буде працювати в демонстраційній версії. Вона дозволяє ознайомитись з функціональними можливостями програми, але функції експорту, відправка електронною поштою та друк документів будуть недоступні.
Отримати код доступу Ви можете, звернувшись до розробника програми «M.E.Doc».
Зверніть Увагу! Якщо Ви плануєте працювати в програмі «М.Е.Doc» з декількома підприємствами, тоді Вам необхідно отримати код доступу для кожного підприємства.
ЕЛЕКТРОННІ ЦИФРОВІ ПІДПИСИ
Програма «М.Е.Dоc» призначена для роботи з електронними документами, а саме: договорами, актами виконаних робіт, податковими накладними та звітністю. А для надання юридичного статусу електронним документам Вам потрібно мати електронний цифровий підпис (ЕЦП).
В комп’ютерній програмі «М.Е.Dоc» Ви можете використовувати сертифікати ЕЦП, які отримали в наступних акредитованих центрах сертифікації ключів (АЦСК):
- АЦСК «Україна» (Центр сертифікації ключів «Україна»); • АЦСК ІДД ДФС (Інформаційно-довідковий центр ДФС)
- АЦСК Укрзалізниця.
- АЦСК Держінформ’юст;
- АЦСК Укрсиббанк;
- АЦСК «Masterkey»;
- АЦСК Центр сертифікації ключів НБУ;
- АЦСК ПАТК Банк «Приватбанк»
- АЦСК Збройних Сил
- АЦСК УСС (Українські спеціальні системи);
ЕЛЕКТРОННА ПОШТОВА СКРИНЬКА
Вам буде необхідна електронна поштова скринька для обміну документами в електронному вигляді. Ми рекомендуємо створити окрему електронну скриньку на одному з надійних УКРАЇНСЬКИХ поштових серверів, яка буде використовуватися лише для відправлення документів та отримання електронних квитанцій в програмі «М.Е.Dоc».
2. ВСТАНОВЛЕННЯ КОМПЮТЕРНОЇ ПРОГРАМИ «M.E.DOC»
Для початку вставимо диск «M.E.Doc» в привід для читання оптичних дисків, після чого встановлення системи буде розпочато автоматично, або знайдіть на диску файл «m.e.doc.exe» та запустіть його.
Також, Ви можете увійти на сайт розробника me-doc.com.ua та через закладку
«Демо-версія «M.E.Doc» завантажити демонстраційну версію програми на свій комп’ютер. Як тільки файл буде успішно завантажено запустіть його.
Для встановлення програми необхідно лише крокувати за «Майстром встановлення програми».
Крок 1. Майстер запропонує ознайомитися з Ліцензійною угодою (Мал.1).
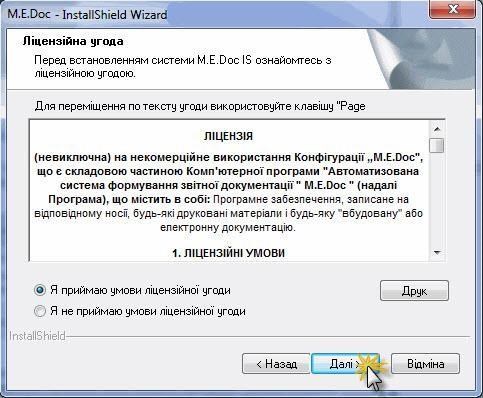
Мал.1
Ліцензійна угода
Крок 2. Майстер запропонує обрати один з варіантів встановлення програми:
локальний або мережевий (Мал.2).
2.1. ВСТАНОВЛЕННЯ ЛОКАЛЬНОГО ВАРІАНТА
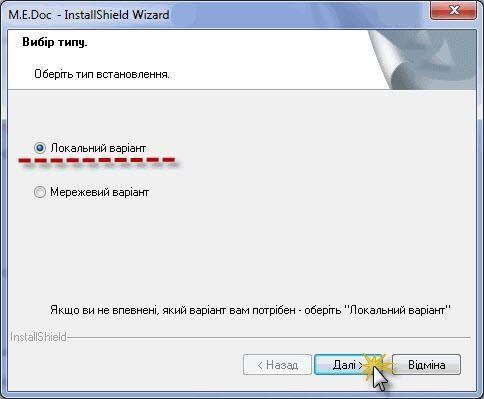
Мал.2 Встановлення локального варіанту програми
Крок 3. Майстер запропонує обрати каталог, в який буде встановлена програмі. За замовчанням, це каталог (рекомендований розробником) C:\Program Data\Medoc\Medoc, але Ви можете вказати будь-який інший (Мал.3.)
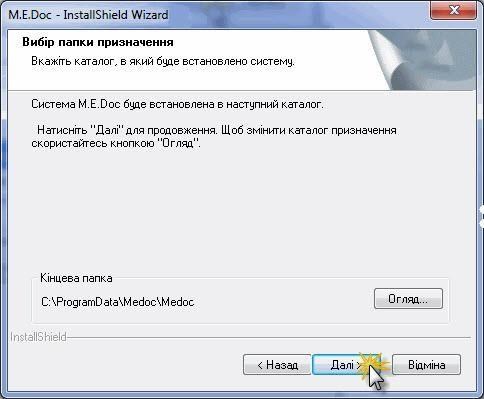
Мал.3
Вибір каталогу для встановлення програми
Натиснувши кнопку «Далі», відбувається встановлення Microsoft NET.Framework версії 2.0. Якщо на комп’ютері вже встановлено Microsoft NET.Framework версії 2.0 або вище, тоді програма встановлення пропустить його інсталяцію і перейде безпосередньо до встановлення (Мал.4).
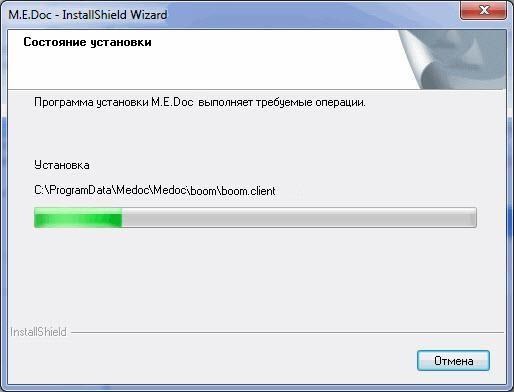
Мал.4 Встановлення програми
«M.E.DOC»
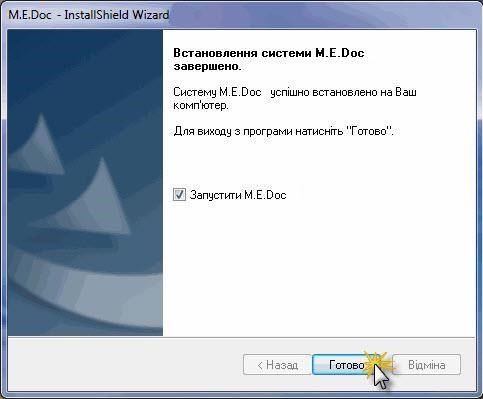 Після того, як встановлення буде завершено (Мал.5), для запуску програми в меню «Пуск» автоматично створиться група з назвою «M.E.Doc» та ярлик для запуску програми на робочому столі. Також майстер запропонує одразу запустити систему.
Після того, як встановлення буде завершено (Мал.5), для запуску програми в меню «Пуск» автоматично створиться група з назвою «M.E.Doc» та ярлик для запуску програми на робочому столі. Також майстер запропонує одразу запустити систему.
Мал.5 Завершення
встановлення програми
2.2. ВСТАНОВЛЕННЯ МЕРЕЖЕВОГО ВАРІАНТУ
ПРОГРАМИ
2.2.1. ВСТАНОВЛЕННЯ СЕРВЕРНОЇ ЧАСТИНИ
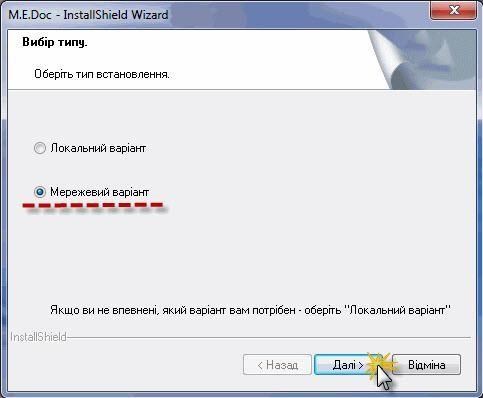 Крок 1. Оберіть Мережевий варіант, в якому буде встановлена серверна частина програми «M.E.Doc» на комп’ютері (Мал.2-а).
Крок 1. Оберіть Мережевий варіант, в якому буде встановлена серверна частина програми «M.E.Doc» на комп’ютері (Мал.2-а).
Мал.2-а Встановлення мережевого
варіанту програми
Крок 2. Інсталятор запропонує встановити додаткові компоненти системи.
Відмітьте потрібні компоненти галочкою та натисніть Далі (Мал.6).

Мал.6 Вибір додаткових компонентів для встановлення серверної частини
Крок 3. Майстер запропонує обрати каталог, в який буде встановлена програма.
За замовчанням, це каталог (рекомендований розробником) C:\Program Data\Medoc\Medoc, але Ви можете вказати будь-який інший. (Мал.7)

Мал.7 Вибір каталогу для встановлення серверної
частини
Крок 4. Введення
доменного імені та порту серверної частини, а також імені служби. (Мал.8)

Мал.8 Введення параметрів встановлення серверної частини
Доменне ім’я – потрібно вказати доменне ім’я комп’ютера або його IP-адресу (розробником рекомендовано доменне ім’я).
Порт – вказується будь-який вільний та відкритий порт на сервері.
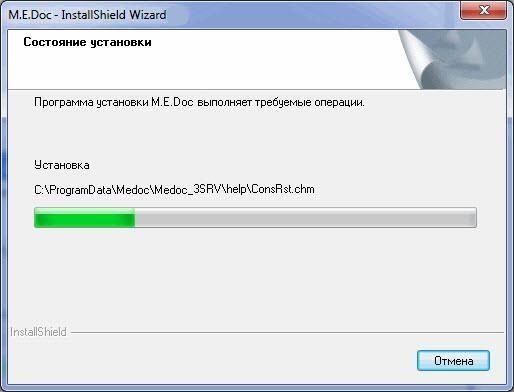 Ім’я служби – за замовченням, ZvitGrp, але користувач може вказати будь-яке ім’я. Крок 5. Натиснувши кнопку «Далі», відбувається встановлення Microsoft NET. Framework версії 2.0. Якщо на комп’ютері вже
Ім’я служби – за замовченням, ZvitGrp, але користувач може вказати будь-яке ім’я. Крок 5. Натиснувши кнопку «Далі», відбувається встановлення Microsoft NET. Framework версії 2.0. Якщо на комп’ютері вже
встановлено Microsoft
NET.Framework версії 2.0 або вище, тоді
програма встановлення пропустить його інсталяцію і перейде до безпосереднього встановлення серверної частини. (Мал 9).
Мал. 9 Встановлення серверної частини програми
«M.E.Doc»
Після того як встановлення буде завершено, для запуску програми в меню «Пуск» автоматично створиться група з назвою «M.E.Doc Server» та ярлик для запуску програми на робочому столі.
Також майстер запропонує одразу запустити програму.
2.2.2. ВСТАНОВЛЕННЯ РОБОЧОГО МІСЦЯ
Встановлення робочого місця відбувається з каталогу серверної частини – папка «Client» файл інсталяції Setup.exe. Для цього потрібно відкрити загальний доступ до каталогу Client або скопіювати вищевказану папку на клієнтський комп’ютер.
Крок 1. Запуск програми встановлення клієнтської частини (Мал.10).
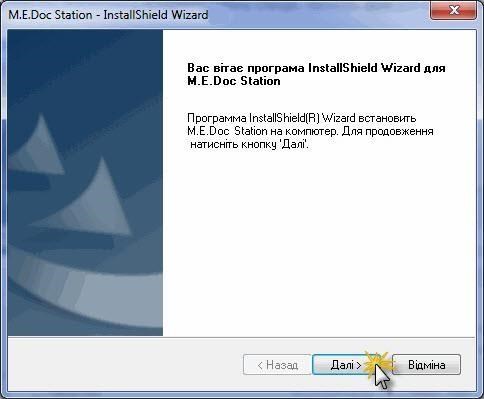
Мал.10 Встановлення
клієнтської
частини
Крок 2. Майстер пропонує обрати каталог, в який буде встановлена програму. За замовчуванням це каталог (рекомендований розробником) C:\Program Data\Medoc\Station але Ви можете вказати будь-який інший (Мал.11).
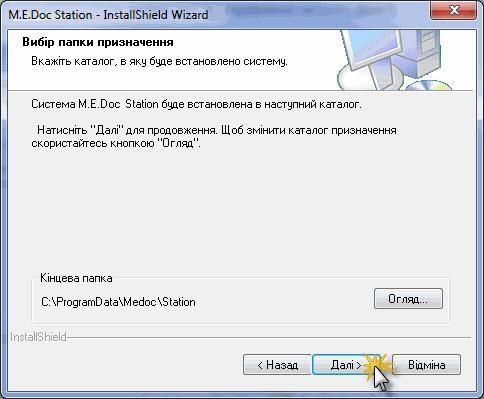
Мал.11 Вибір каталогу для встановлення програми
Крок 3. Введення адреси та порту до серверної частини. В даному полі потрібно ввести доменне ім’я або IP-адресу комп’ютеру, на якому встановлена серверна частина та порт, через який буде працювати система (дані будуть заповнені
автоматично). Вони повинні відповідати даним, що були задані на сервері. (Мал.12)
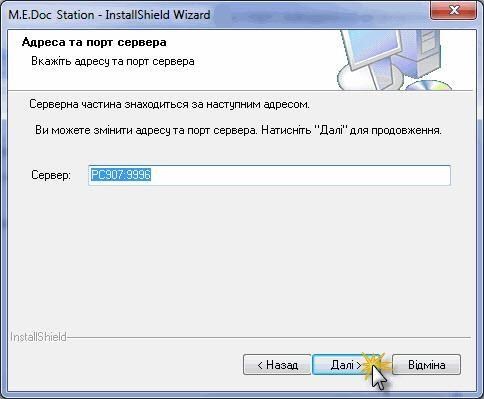
Мал.12 Вказуємо ім’я серверу та порт для з’єднання
Крок_4. Встановлення Microsoft NET.Framework та клієнтської частини. Після того, як встановлення завершено, для запуску програми в
меню «Пуск» автоматично створиться група з назвою «M.E.Doc Station» та ярлик для запуску програми на робочому столі.
Також майстер запропонує одразу запустити програму.
3. ОНОВЛЕННЯ ПРОГРАМИ
Оновлення програми можна отримати:
- на сайті розробника me-doc.com.ua у розділі «ОНОВЛЕННЯ»;
- автоматично з програми «M.E.Doc»;
- в офісі розробника;
Назва файлу оновлення містить номер поточної версії і версії, до якої буде оновлено комп’ютерну програму.
Оновлення встановлюють в порядку зростання номерів, наприклад, спочатку встановлюємо 10.01.**1 – 10.01.**2, потім 10.01.**2 – 10.01.**3. Поточну версію програми можемо дізнатися з головного меню програми.
3.1. ОНОВЛЕННЯ ЛОКАЛЬНОГО ВАРІАНТУ
Встановити оновлення можливо як власноруч, так і автоматично з програми, при наявності підключення до мережі Інтернет.
Для початку розглянемо варіант, коли ми будемо оновлювати програму власноруч: після запуску файлу оновлення потрібно вибрати каталог, в якому знаходиться програма. (Мал.13 )
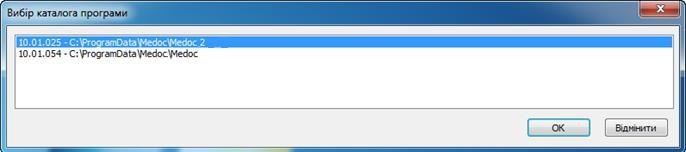
Мал.13 Вибір необхідного каталогу

Мал.14 Вибір необхідного
оновлення
Після вибору каталогу програма відобразить вікно «Вибір оновлення» (Мал.14), в якому можна ознайомитися зі змінами, що увійшли до оновлення. Натиснувши кнопку «Далі» – програма оновиться (база даних, модулів та довідники) (Мал.15). Після оновлення його протокол можна закрити або одразу запустити оновлену програму (Мал.16).

Мал.15 Вікно процесу оновлення
програми
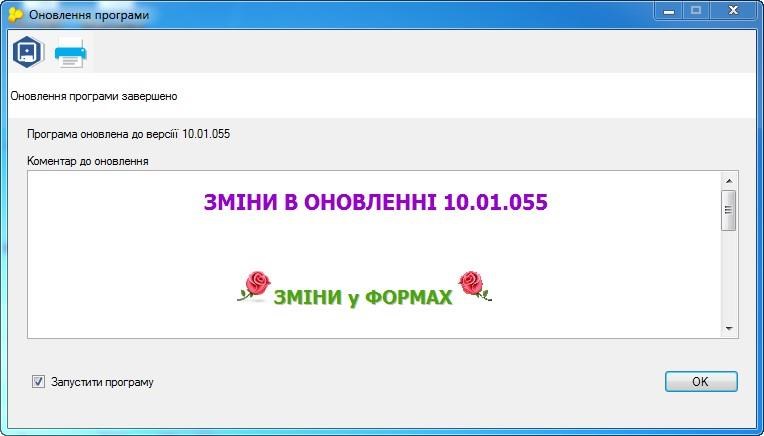
Мал.
16
Вікно
завершення
оновлення
прог
рами
АВТОМАТИЧНЕ ОНОВЛЕННЯ БЕЗПОСЕРЕДНЬО З
ПРОГРАМИ
На панелі інструментів натисніть на значок
(
Мал.
17).
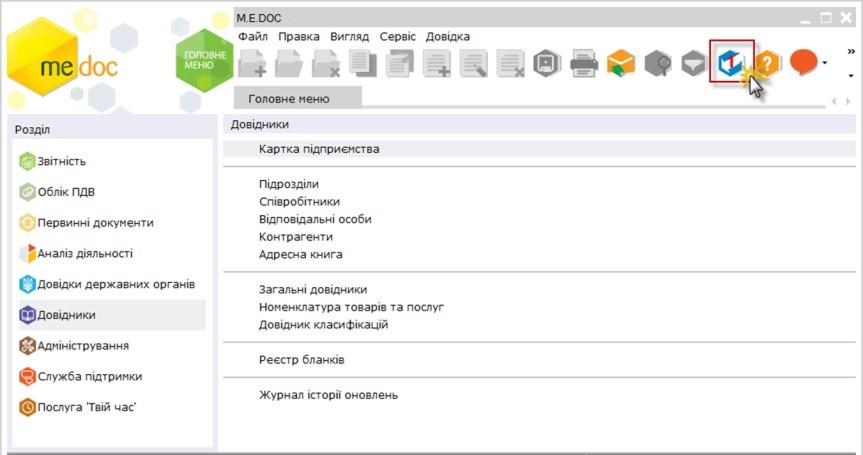
Мал.17 Оновлення безпосередньо з програми
Після чого програма рекомендуватиме створення резервної копії всієї програми. У вікні оновлення програмного забезпечення відобразиться перелік актуальних оновлень до програми: дата їх випуску, розмір файлу та зміни, які будуть проведені в комп’ютерній програмі.
3.2. ОНОВЛЕННЯ МЕРЕЖЕВОГО ВАРІАНТУ
Зверніть увагу! Оновлюється спочатку серверна частина. Робочі місця оновлюються шляхом запуску їх після оновлення серверу. Під час оновлення серверу робочі станції повинні бути вимкнуті, інакше станції будуть закриті автоматично без збереження даних!!!
Оновлення серверу мережевої версії може проводитись в двох варіантах:
- Засобами Інтернету – з використанням програми «Монітор користувачів» (ZvitServerMonitor.exe, який знаходиться у корні програми).
- В ручному режимі – шляхом запуску на сервері файлу оновлення, отриманого в офісі або з сайту розробника.
Програма «Моніторинг користувачів» відображає активних користувачів системи, надає можливість надіслати їм повідомлення з попередженням (Мал.19) про встановлення оновлення програми.
Запустити її можливо з «ПУСК\Програми\M.E.Doc.Server\Моніторинг користувачів».
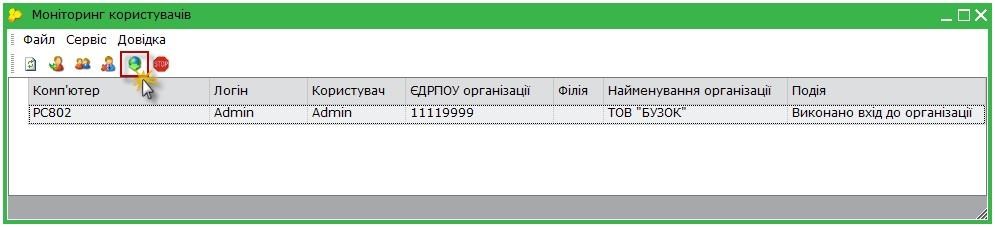
Мал.18 Оновлення за допомогою програми «Моніторинг користувачів»
Оновлення відбувається шляхом запуску функції «Оновити програму» (Мал.18), що запускає пошук актуальних оновлень на сервері розробника, з подальшою можливістю їх встановлення. Процес встановлення оновлення відбувається без додаткових налаштувань.
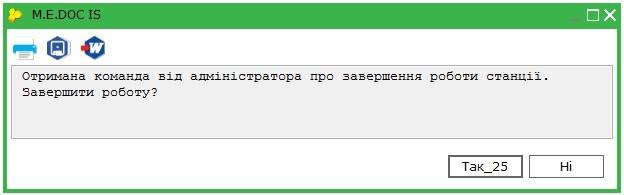
Мал.19 Повідомлення від Адміністратора
Після чого система рекомендуватиме створити резервну копію всієї комп’ютерної програми. У вікні оновлення програмного забезпечення відобразиться перелік актуальних оновлень до програми: дата їх випуску, розмір файлу та зміни, які будуть проведені в програмі (Мал.20).
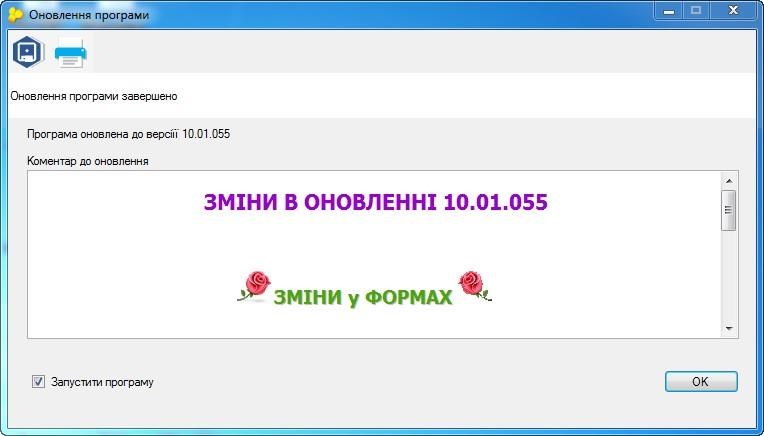
Мал.20 Вікно вибору оновлення
4. НАЛАШТУВАННЯ ПРОГРАМИ «M.E.DOC» ДЛЯ ВАШОГО ПІДПРИЄМСТВА
Кожного разу при запуску програми M.E.Doc необхідно обирати ім’я користувача та вводити пароль.
При першому запуску використовується логін «Admin», пароль відсутній, тому тільки натисніть ОК (Мал.21).

Мал.21 Запуск програми «M.E.DOC» та вхід
При першому запуску програми Вам буде запропоновано обрати один з варіантів додання підприємства. Ви маєте можливість додати нове підприємство самостійно, заповнивши всі реєстраційні дані, відновити резервну копію підприємства, створену в ПК «M.E.Doc».
4.1. СТВОРЕННЯ В ПРОГРАМІ «M.E.Doc» НОВОГО ПІДПРИЄМСТВО
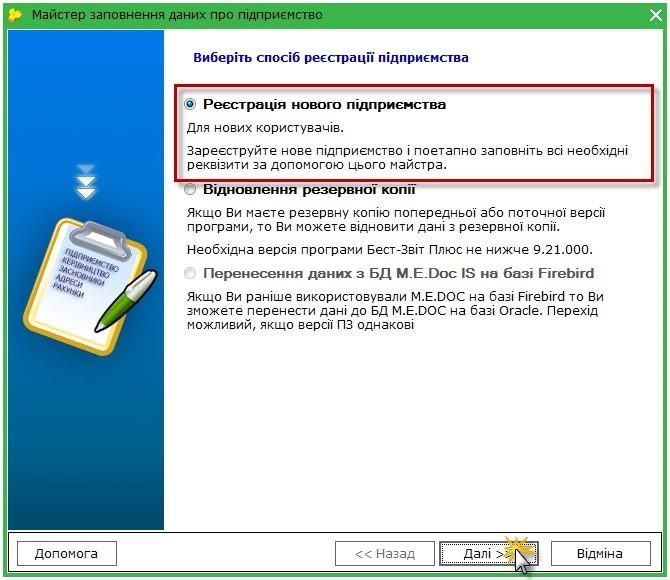 Оберіть Реєстрація нового підприємства та послідовно заповніть всі дані про підприємство, які Вам буде запропоновано.
Оберіть Реєстрація нового підприємства та послідовно заповніть всі дані про підприємство, які Вам буде запропоновано.
Ми зробили все, щоб зробити процес якомога простим та швидшим. А якщо Вам буде необхідна додаткова інформація, натисніть «Допомога» (Мал.22).
Мал.22 Створення нового підприємства
Крок 1. Завантаження сертифікатів.
Якщо Ваше підприємство вже має сертифікати ЕПЦ, оберіть опцію
«Завантажити сертифікат» з диску та вкажіть каталог, де збережені сертифікати (Мал.23).
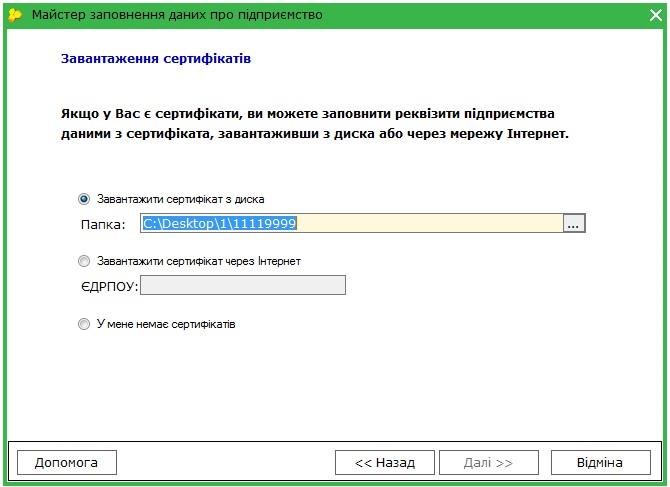
Мал.23
Завантаження сертифікатів з диску
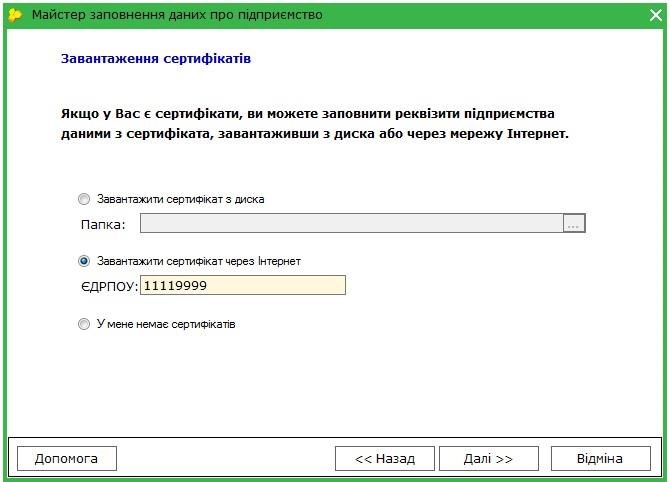 А для клієнтів АЦСК «Україна» існує додаткова можливість – завантажити сертифікати через мережу Інтернет безпосередньо із сайту ЦСК «Україна». Для цього необхідно тільки вказати ЄДРПОУ підприємства
А для клієнтів АЦСК «Україна» існує додаткова можливість – завантажити сертифікати через мережу Інтернет безпосередньо із сайту ЦСК «Україна». Для цього необхідно тільки вказати ЄДРПОУ підприємства
(Мал.24).
Мал.24 Завантаження сертифікатів через
Інтернет
Далі буде відображений список сертифікатів, які будуть завантажені в «M.E.Doc». Перевірте цей список, якщо необхідно видаліть сертифікати або додайте їх. (Мал.25)
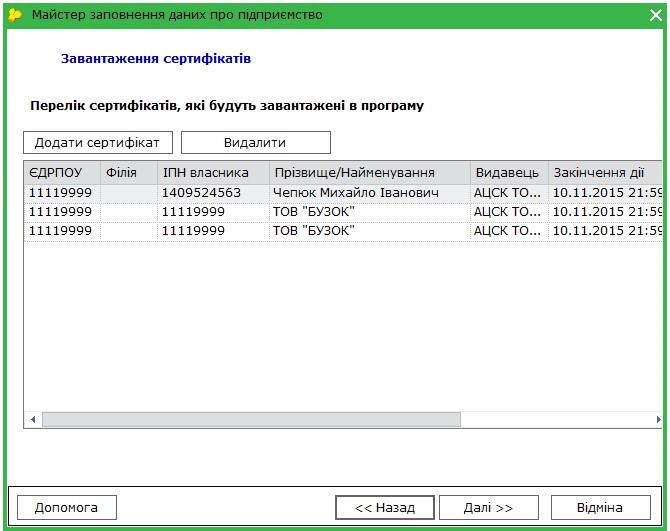
Мал.25 Список сертифікатів для завантаження
НАЛАШТУВАННЯ ЕЛЕКТРОННОЇ ПОШТИ ТА КОМПЛЕКТНОСТІ ПІДПИСІВ
Введіть електронну адресу та пароль доступа до електронної скриньки, яка буде використовуватися для обміну електронним документами. (Мал.26)
Якщо Ви натиснете кнопку «Додаткові», тоді зможете побачити, що після введення адреси електронної скриньки, параметри серверів вхідної та вихідної пошти заповнюються автоматично (це стосується найпоширеніших українських поштових серверів: .ukr.net,.meta.ua,.gmail.com).
Після налаштування поштового з’єднання потрібно налаштувати комплектність підписів. (Мал.27)
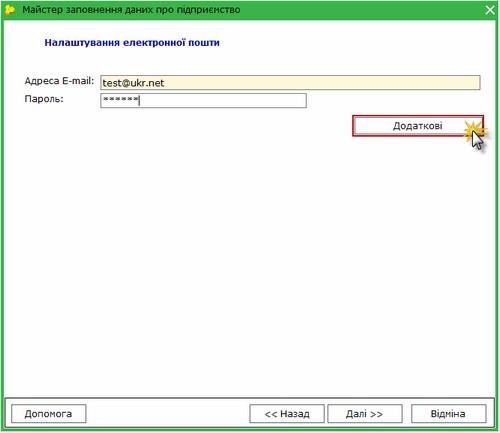
Мал.
26
Налаштування
електронної пошти
Мал.
2
7
Налаштування
комплекті
в підписів
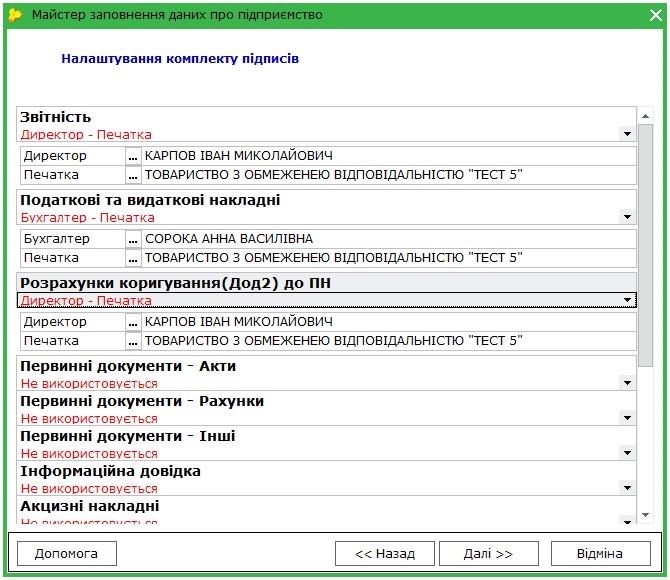
ЯКЩО У ВАС НЕМАЄ СЕРТИФІКАТІВ ЕЦП.
Відмітьте цей варіант, натисніть кнопку «Далі» (Мал.28). В наступному вікні оберіть тип установи (Мал.29).
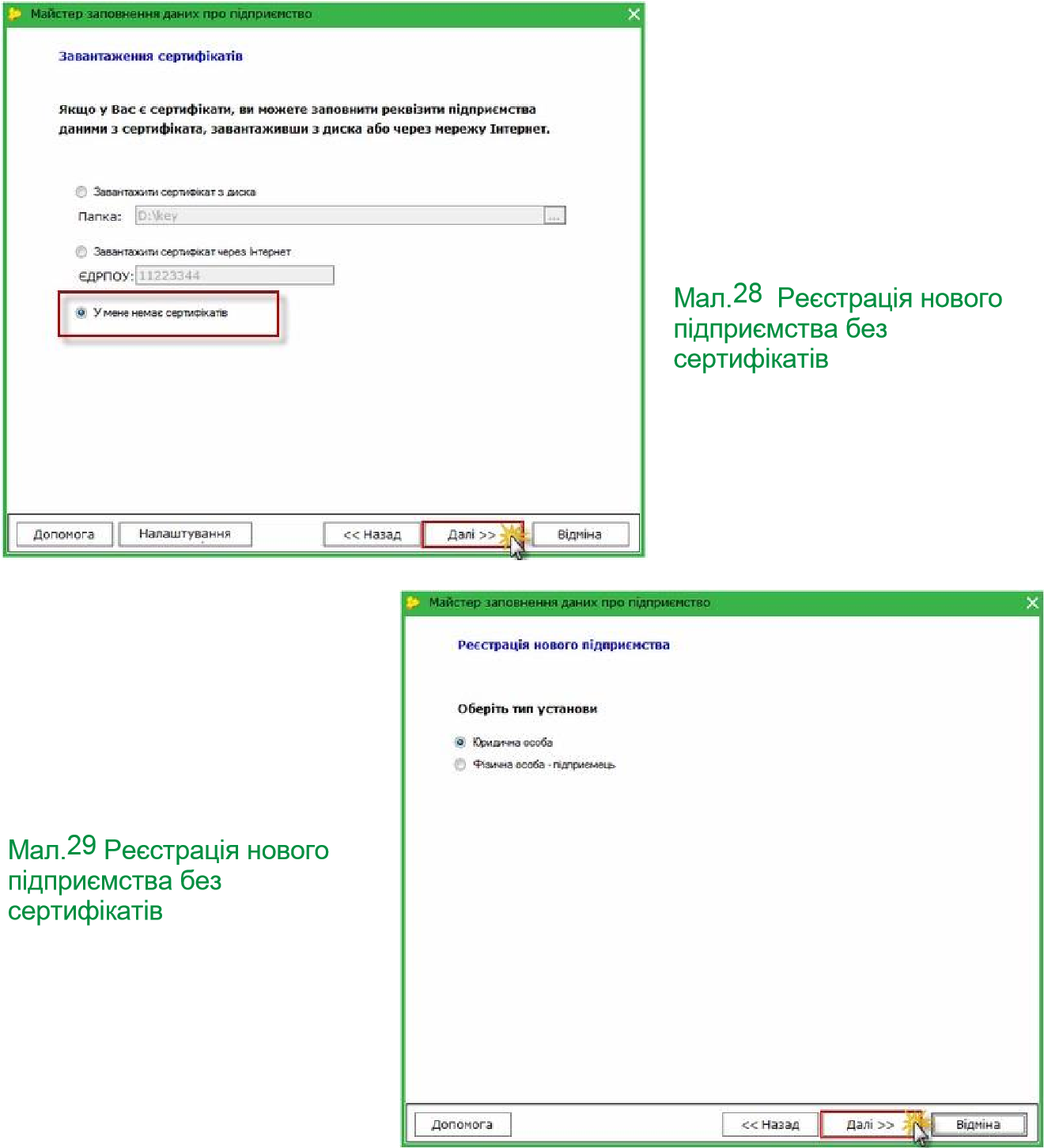
Крок 2. Заповнення картки підприємства.
![]() Поля, що підсвічені жовтим кольором, є обов’язковими для заповнення.
Поля, що підсвічені жовтим кольором, є обов’язковими для заповнення.
Перед початком роботи необхідно внести в картку підприємства загальні відомості про підприємство: його реєстраційні дані, данні про керівництво. Далі, при створенні документів Вам не доведеться заповнювати «шапки», вони будуть заповненні автоматично.
Зверніть увагу! У випадках, коли Ви завантажували сертифікати в систему, деякі поля картки установи заповняються автоматично.
У вікні «Загальні відомості», якщо юридична і фактична адреси співпадають – встановіть прапорець у відповідне поле (Мал.30).
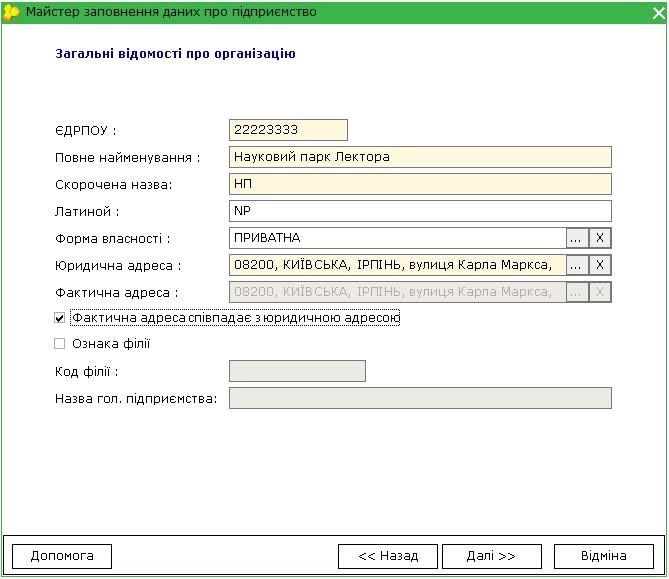
Мал.30
Заповнення загальних відомостей про організацію
У вікні «Відповідальні особи», якщо посада головного бухгалтера не передбачена штатним розкладом підприємства, не ставте відмітку у полі даних про головного бухгалтера (Мал.31).
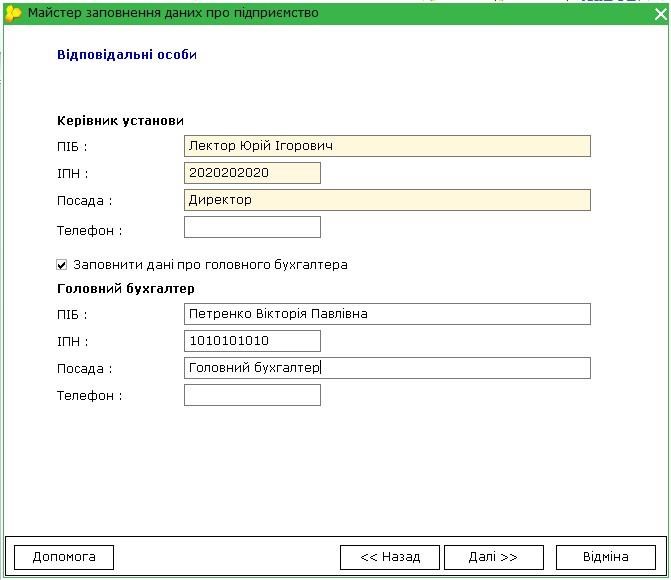
Мал.31 Заповнення даних про керівництво
Заповніть запропоновану форму даними свого підприємства, обравши найменування Вашого територіального органу із довідника, а решта полів заповнюється власноручно із клавіатури (Мал.32 ).
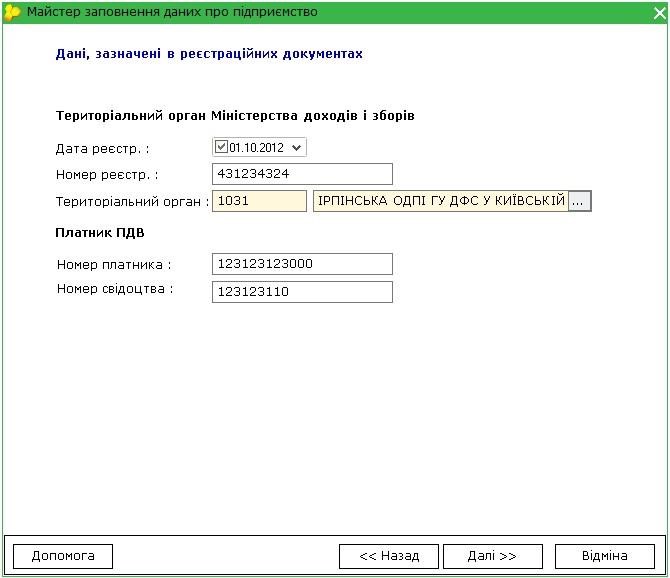
Мал.32 Заповнення даних про реєстрацію у Міністерства доходів та зборів
Далі заповніть поля про реєстраційні дані в Пенсійному фонді та органах місцевого самоврядування. (Мал.33).
Поле Управління є обов’язковим для заповнення.
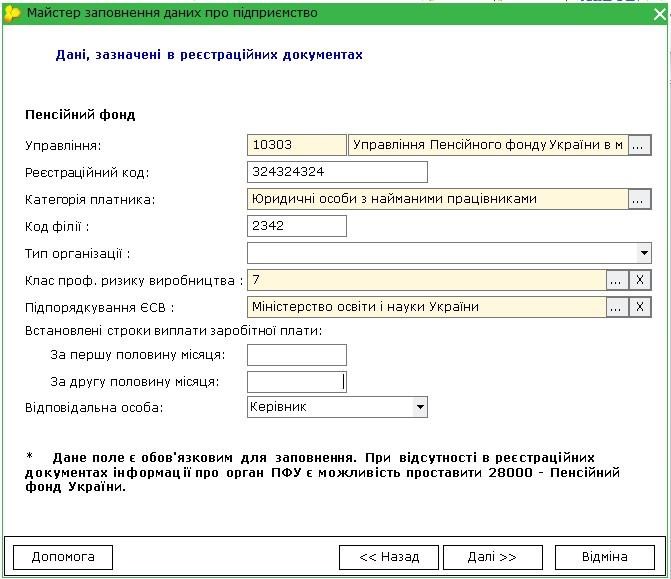
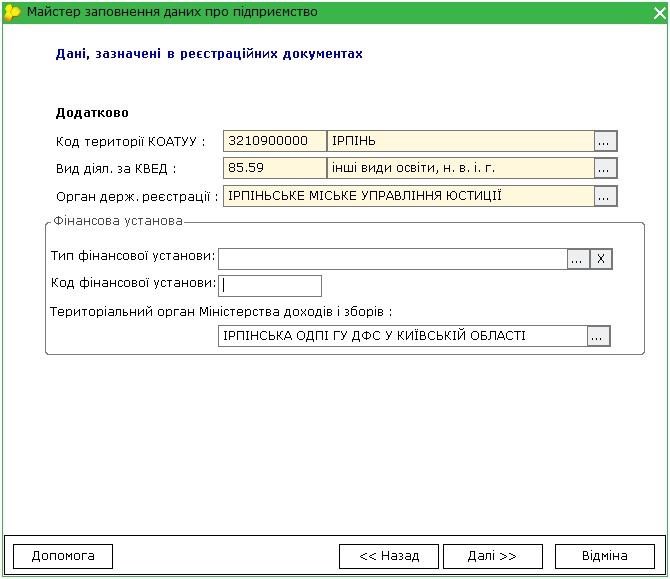
При відсутності в реєстраційних документах інформації про орган ПФУ є можливість проставити 28000 – Пенсійний фонд України.
Для фізичних осіб – підприємців даний крок не є обов’язковим. Його можна пропустити, натиснути кнопку Далі, та налаштувати пізніше при необхідності.
Мал.33 Заповнення даних, зазначених у реєстраційних документах
Крок 3. Введення коду доступу.
Після введення коду доступу програма буде переведена в робочий режим. У вікні «Керування кодом доступу» (Мал.34) ви зможете побачити дату, до якої діє робоча версія, а також активний комплект бланків.
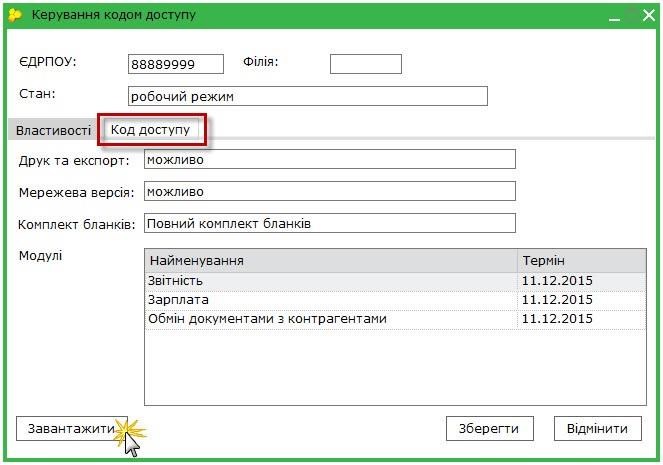
Мал.34 Вікно налаштування коду доступу
Крок 4. Налаштування комплектності звітних форм.
А тепер, у вікні «Налаштування комплектності форм» (Мал.35) перевірте список комплектів звітних форм, які будуть використовуватися в програмі «M.E.Doc». Цей список відповідає типу оподаткування вашого підприємства, який було вказано при замовленні ліцензії.
Щоб звітні форми, які не потрібні Вашому підприємству, не заважали Вам працювати з програмою, зніміть прапорці навпроти таких форм або комплектів.
Зверніть увагу, на кнопку Вибрати тільки діючі бланки. Якщо Ви натиснете на неї, тоді в переліку бланків відобразяться лише актуальні на даний момент форми.
Всі бланки згруповані за призначенням (одержувачем). При розгортанні певної групи можна побачити бланки, які входять до її складу, можна виключити або, навпаки, включити будь-який бланк до загального переліку форм, що використовуються. Для цього потрібно зняти/встановити прапорець напроти обраної форми.
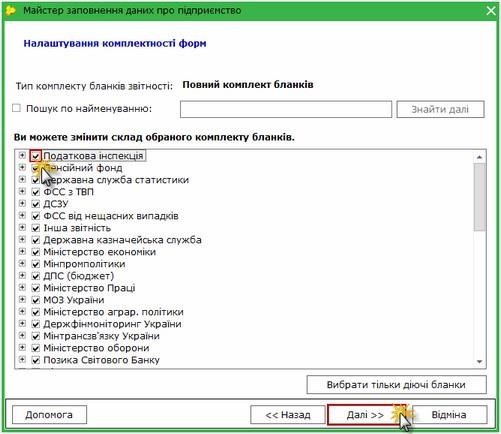
Мал. 35
Налаштування комплекту бланків
Далі програма запропонує відправити тестове повідомлення для того, щоб перевірити зв’язок з контролюючими органами. (Мал.36)
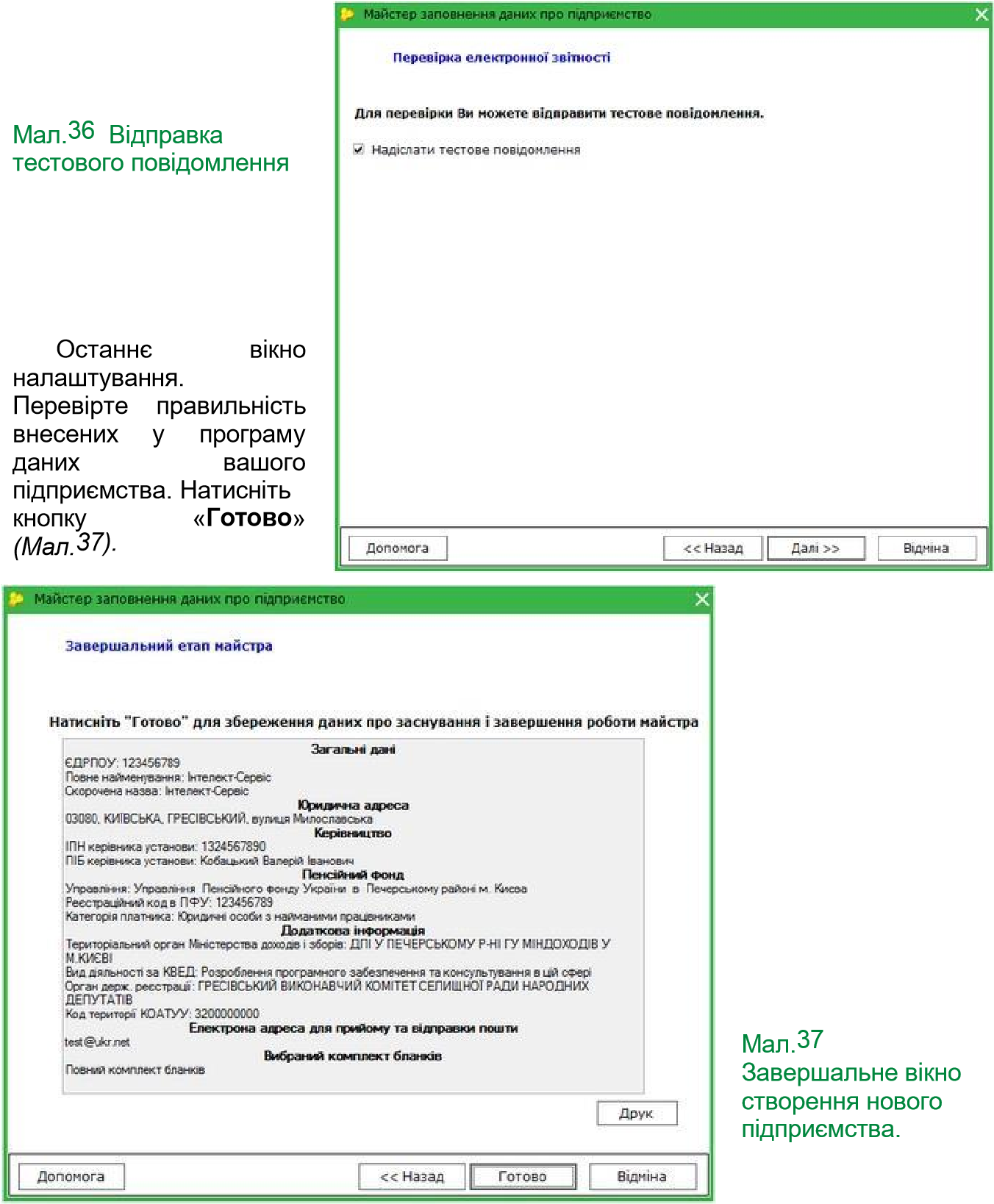
4.2. ВІДНОВЛЕННЯ РЕЗЕРВНОЇ КОПІЇ
СТВОРЕНОЇ В ПРОГРАМІ «M.E.DOC»
Оберіть спосіб Відновлення резервної копії (Мал.38).

Мал.38
Відновлення резервної копії
Наступне вікно запропонує обрати, яку саме резервну копію Ви бажаєте відновити.
Комп’ютерна програма «M.E.Doc» дозволяє відновлювати резервні копії, створені власне в програмі.
Програма перевіряє каталог, у який за замовчанням зберігаються резервні копії програм (…:\Мои документы\ZVIT_ARC) та знаходить розміщені у цих каталогах файли. Список всіх знайдених файлів відображається у вікні. (Мал.39) Файли резервних копій мають розширення:
.ZBK – резервні копії, створені в M.E.Doc.
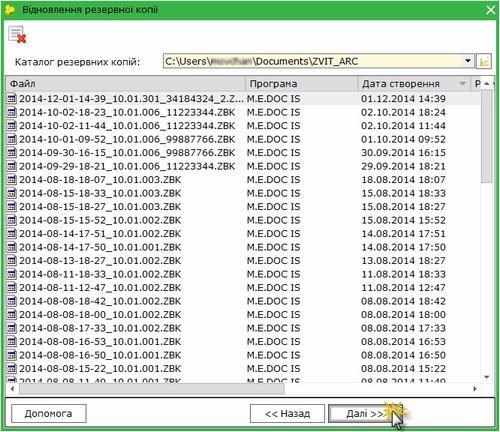 Мал.39 Вибір резервної копії
Мал.39 Вибір резервної копії
Якщо резервна копія «M.E.Doc» містить в собі декілька підприємств, буде надана можливість обрати: відновлювати дані всіх підприємств, поставивши галочку в полі «Обрати всі» чи лише дані конкретного підприємства. (Мал.40)
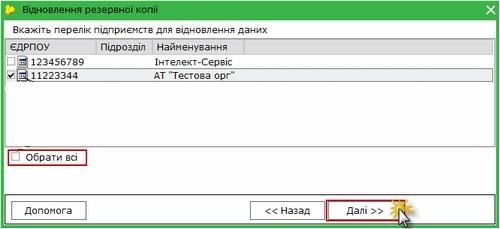
Мал.40 Перелік підприємств, що містить резервна копія
Базу можна замінити з копії, поставивши відмітку в лівому нижньому кутку «Змінити обрані підприємства підприємствами з резервної копії», після чого буде видалено існуючі підприємства та замінено їх на дані з резервної копії. Результат відновлення – запис у списку вікна “Вибір установи” із назвою та кодом
ЄДРПОУ (ДРФО) установи, дані якої відновилися (Мал.41)

Мал.41 Вибір установи
5. ЗНАЙОМСТВО З ІНТЕРФЕЙСОМ «M.E.DOC»
Якщо Ви працювали в Microsort Windows, то орієнтуватися в програмі «M.E.Doc» Вам буде легко. Розглянемо все по порядку.
Перші три рядки – це рядок заголовка, рядок меню та панель інструментів.
В програмі «M.E.Doc» знайти необхідні документи дуже просто. Спочатку оберіть розділ залежно від того, з якими документами Ви збираєтесь працювати.
Розділи знаходяться в лівій частині вікна: (Мал.42)
Розділ «Звітність», передбачений для роботи зі звітами державних органів, в розділі представлені численні сервіси для зручності роботи зі звітами: календар бухгалтера, перевірка коректного заповнення основних реквізитів документів, виконання логічних та арифметичних перевірок звітів та ін.
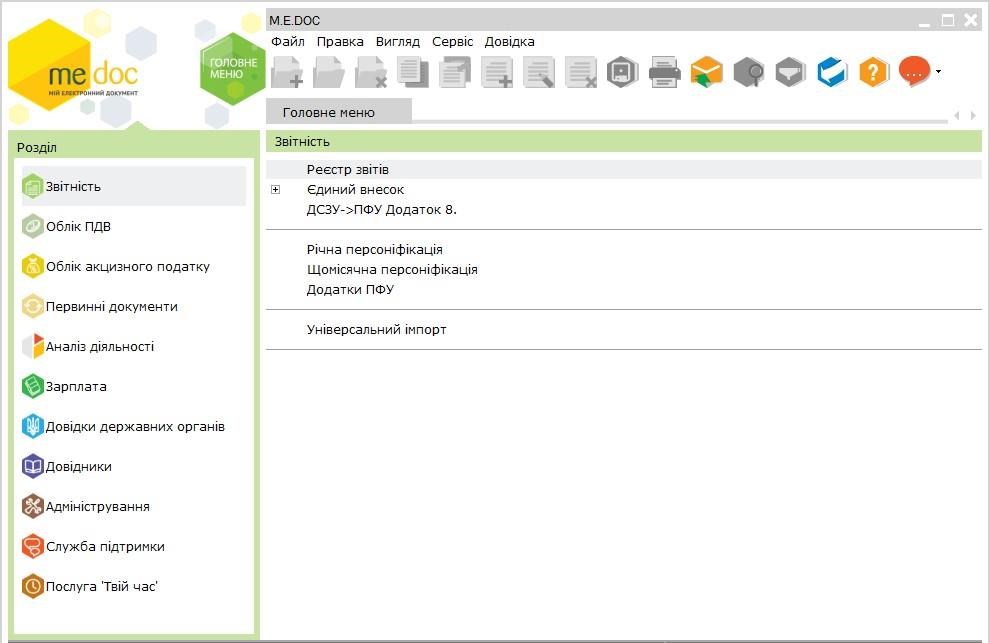
Мал. 42 Інтерфейс програми
Розділ «Облік ПДВ», дає можливість відправляти податкові накладні або обмінюватися податковими накладними з Вашими контрагентами за допомогою електронної пошти. На підставі податкових накладних автоматично формується реєстр податкових накладних.
Розділ «Первинні документи», призначений для створення, редагування та збереження актів виконаних робіт, рахунків фактур, платіжних доручень та інших первинних документів, як зовнішніх – з метою обміну ними з контрагентами, так і внутрішніх – для власних потреб підприємства.
Розділ «Облік акцизного податку» призначений для роботи з акцизними документами, дозволяє обмінюватися акцизними документами з контрагентами за допомогою мережі Інтернет.
Розділ «Аналіз діяльності» – дає можливість проводити фінансовий аналіз діяльності підприємства.
Розділ «Довідки державних органів», в якому формуються запити до державних органів та відображаються відповіді на ці запити з розшифруванням стану розрахунків на початок та кінець періоду запиту, донарахування чи списання сум платежів, нарахування пені тощо.
Розділ «Довідники», якщо Вам потрібно відредагувати «Картку установи», додати чи змінити дані про співробітника чи контрагента у картотеці, а також вносити зміни до адресної книги та переглядати загальні довідники.
Розділ «Адміністрування», якщо потрібно провести налаштування програми для подальшої роботи з нею.
Розділ «Служба підтримки» – інформує користувачів про останні новини від розробника програмного комплексу.
Розділ «Твій час» – допоможе Вам придбати або забронювати залізничний, авіаквиток чи квиток на автобус.
В правій частині розділів знаходяться окремі модулі для роботи з документами. Наприклад, розділ «Звітність» включає такі модулі:
Реєстр звітів – для роботи із звітними документами всіх типів.
Єдиний внесок – призначений для формування на подання звітів щодо сум нарахованого єдиного внеску на загальнообов’язкове державне соціальне страхування.
Для створення та відправки звітів для Пенсійного фонду існує цілих три модулі – Річна персоніфікація, Щомісячна персоніфікація та Додатки ПФУ.
Універсальний імпорт являє собою сервіс, який дозволяє налаштувати та зберігати шаблони завантаження документів довільних структур.
6. НАЛАШТУВАННЯ
Комп’ютерна програма M.E.DOC має широкі можливості для ндивідуального налаштування системи під кожного користувача та контролю за його роботою. За це відповідає розділ «Адміністрування». Даний розділ містить такі модулі:
- Параметри системи;
- Налаштування комплектності бланків;
- Сертифікати;
- Документи від розробника;
- Керування ліцензіями;
- Управління користувачами;
- Управління ролями;
- Журнал подій;
- Резервне копіювання;
- Менеджер архіву програми;
- Планувальник завдань; • Архівування документів.
6.1. ПАРАМЕТРИ СИСТЕМИ
Налаштовуються основні параметри системи, пов’язані із початком експлуатації..
- Загальні.
Можливість встановити дату початку експлуатації – налаштування потрібне для відображення звітів з певного періоду.
Друк контрольних сум в бланках Держказначейства – дозволяє відображати суму при друкуванні на папері, а не в електронній формі.
Заборонити роботу в мережі під одним користувачем – забороняє роботу користувачів під одним логіном та паролем при вході в систему (в разі спроби видається повідомлення про те, що такий користувач вже працює в системі).
- Підпис.
Закладка дозволяє налаштувати комплект підписів – функція вибору комплекту підпису для відповідного типу документів (Звітність, Податкові накладні, Первинні документи та інші) (Мал.43).
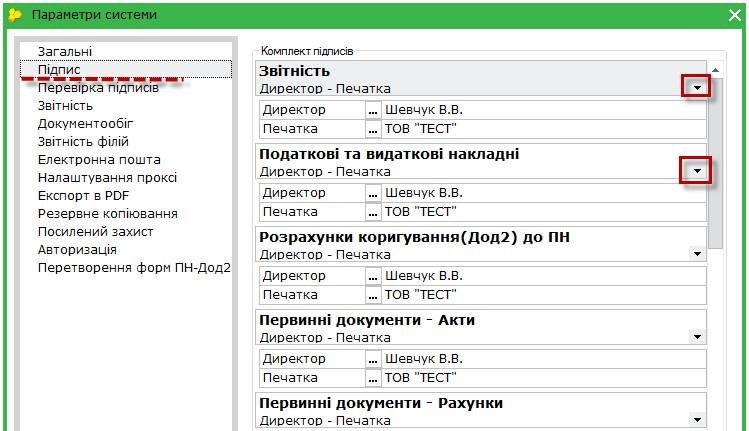
Мал.43 Налаштування комплекту підписів
Увага! Перед налаштування комплектів підписів обов’язково повинні бути завантажені сертифікати.
Із списку, що випадає оберіть потрібний варіант комплекту накладання електронних підписів на документи посадовими особами (наприклад, Бухгалтер – Директор – Печатка).
- Електронна пошта.
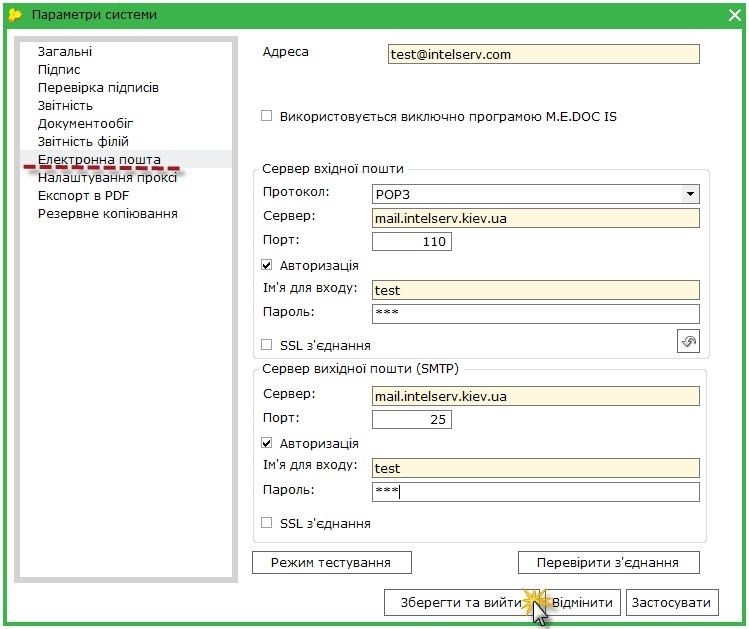 Дозволяє налаштувати тільки одне поштове з`єднання для одного підприємства (Мал.44).
Дозволяє налаштувати тільки одне поштове з`єднання для одного підприємства (Мал.44).
Мал.44 Налаштування електронної пошти.
Рекомендується створити окрему електронну скриньку на одному з надійних
УКРАЇНСЬКИХ поштових серверів, яка використовуватиметься лише для відправлення звітності та отримання електронних квитанцій.
Якщо у програмі ведеться звітність декількох установ, тоді для кожної з них потрібно налаштувати поштове з’єднання.
Увага! Для кожного підприємства необхідно налаштувати окрему поштову скриньку з унікальною адресою.
Програма проводить автоматичне налаштування параметрів поштової скриньки (smtp, pop3, логін, порти, SSL) для деяких безкоштовних українських поштових серверів (ukr.net, meta.ua, gmail.com). Якщо буде вказана корпоративна пошта, система заповнить налаштування за замовчанням, з подальшою можливістю їх редагування.
![]() Використовується виключно програмою М.Е.Doc:
Використовується виключно програмою М.Е.Doc:
Якщо встановити галочку в цьому полі, система буде автоматично видаляти з поштового сервера ті повідомлення, що не стосуються встановленої електронної звітності підприємства.
6.2. НАЛАШТУВАННЯ КОМПЛЕКТНОСТІ БЛАНКІВ
У даному модулі (Адміністрування – Налаштування комплектів) можна змінити склад обраного при створенні підприємства комплекту бланків. (Мал.45).
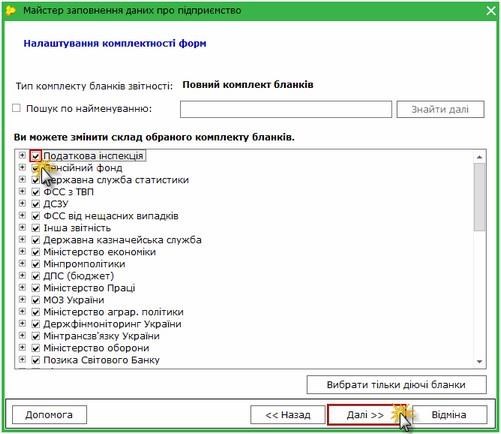 Для зручності та прискорення пошуку бланки згруповані за призначенням (одержувачем). При розгортанні певної групи можна побачити бланки, які входять до її складу.
Для зручності та прискорення пошуку бланки згруповані за призначенням (одержувачем). При розгортанні певної групи можна побачити бланки, які входять до її складу.
Мал.45
Налаштування комплектності бланків
Комплект бланків залежить від типу ліцензії.
Комплект бланків обирається лише для одного підприємства (для одного користувача можна додатково обмежити доступ по групах бланків у модулі «Управління користувачами»).
6.3. СЕРТИФІКАТИ
Модуль Сертифікати (Адміністрування – Сертифікати) призначений для адміністрування даних сертифікатів відкритих ключів підприємства: формування заявок на отримання сертифікатів ЕЦП, завантаження або видалення сертифікатів, відстеження терміну дії сертифікатів, анулювання або блокування сертифікатів, заміна пароля секретного ключа тощо.
Модуль складається з розділів:
- Встановлені сертифікати. Таблиця завантажених сертифікатів ЕЦП поточної установи. Дозволяє завантажувати у програму сертифікати, видаляти сертифікати, замінювати пароль секретного ключа, відкликати/блокувати сертифікати, оновлювати дані у картці підприємства.
- Заявки на сертифікат. Таблиця сформованих заявок на отримання сертифікатів ЕЦП. Дозволяє формувати заявки на отримання ЕЦП, генерувати файли заявок для подання у сертифікаційний центр, вилучення заявок із списку.
- Документи від розробника. Можете ознайомитися з Електронним договором від АЦСК, Регламентом роботи АЦСК або створити Картку приєднання до договору про надання послуг ЕЦП, або лист про скорочену назву підприємства, або лист на блокування чи відкликання сертифікату ЕЦП.
Додати сертифікат до модуля можливо, як власноруч, так і завантаживши з мережі Інтернет, використавши контекстне меню (або натиснувши F5), як зображено на малюнку (Мал.46).
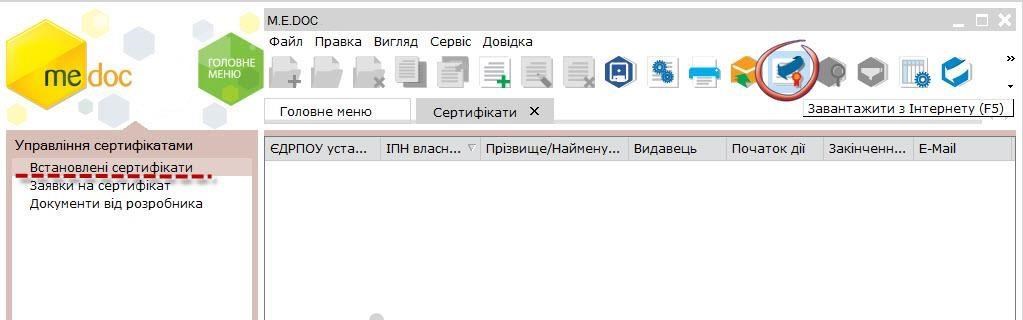
Мал.46 Завантаження сертифікатів ЕЦП через Інтернет.
Якщо сертифікати ЕЦП збережені на зовнішньому електронному носії або на комп’ютері користувача в обраному каталозі завантажити їх можливо обравши на панелі інструментів команду Додати сертифікат, або натисніть комбінацію клавіш Ctrl+I (Мал.47).
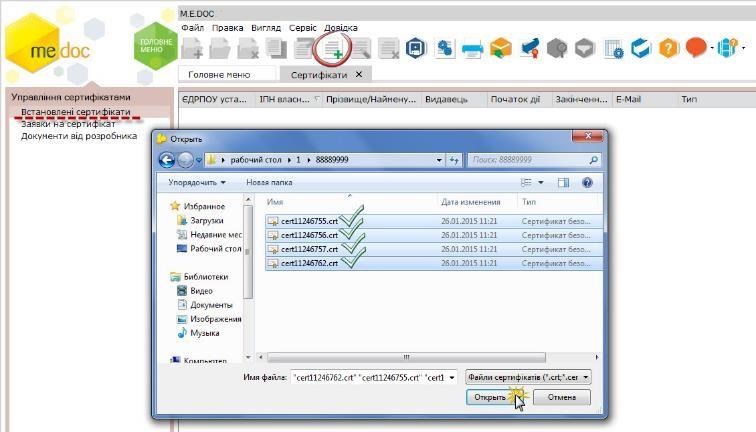
Мал.47
Завантаження сертифікатів ЕЦП, збережених на
електронний
носій
Всі знайдені сертифікати, що відповідатимуть коду ЄДРПОУ установи, будуть автоматично завантажені у програму. Записи з основними даними сертифікатів з’являться в таблиці встановлених сертифікатів.
Якщо сертифікати за кодом ЄДРПОУ не знайдені, програма повідомить про це в окремому вікні.
6.4. КЕРУВАННЯ КОДОМ ДОСТУПА
Вікно запиту ліцензії відображає ЄДРПОУ підприємства, код доступу, стан та дату початку і дату закінчення, можливість друку та експорту документів, можливість використання мережевої версії та комплект бланків. Код доступу завантажується з сайту розробника – кнопка «Завантажити», або копіює з файлу коду і вставляється у вікно «Код доступу».
6.5. УПРАВЛІННЯ КОРИСТУВАЧАМИ ТА РОЛЯМИ
Модуль Управління користувачами (Адміністрування – Управління користувачами) дозволяє додавати нових користувачів, редагувати та видаляти існуючих. Для того, щоб додати нового користувача скористайтесь одним із наступних способів:
- у меню Файл оберіть команду Створити картку користувача;
- у контекстному меню оберіть команду Створити картку користувача; • натисніть кнопку Створити картку користувача на панелі інструментів;
- натисніть комбінацію клавіш Ctrl+I.
Модуль Управління ролями призначений для налаштування прав доступу користувачам. Зберігає інформацію про ролі, дозволяє додавати нові, редагувати та видаляти ролі, налаштовувати права доступу для ролей, редагувати списки користувачів певної ролі в залежності від вимог підприємства, а також надавати права доступу до певної установи або переліку установ (за умови, що в програмному комплексі ведеться облік декількох установ).
6.6. ЖУРНАЛ ПОДІЙ
Призначення модуля – контроль за діями користувачів (вхід, вихід з системи, запуск модуля, створення, редагування, перегляд, видалення документа, встановлення оновлень, відновлення з резервної копії). До журналу можна не включати ті дії, які Вам не потрібні.
Вкладка Параметри – дозволяє обрати дії для відображення та кількість днів збереження журналу. Вкладка Журнал – дозволяє фільтрувати, групувати дані, вивантажувати дані в файл.
Журнал подій зберігається в базу даних, а не в резервну копію. Термін зберігання журналу подій, за замовчанням, 32 дні.
6.7. РЕЗЕРВНЕ КОПІЮВАННЯ
Модуль Резервне копіювання призначений для створення резервної копії баз даних системи з метою її відновлення у випадку втрати. Файли резервних копій містять архів створених документів, картку установи, реєстр співробітників тощо. Користувач має можливість створити резервну копію із цього модулю в будь який час.
У таблиці модулю відображаються перелік створених раніше резервних копій баз даних системи. За замовчанням файл копії містить у своїй назві дату та час збереження і має розширення .ZBK: YYYY-MM_DD_XX-XX.ZBK.
6.8. ПЛАНУВАЛЬНИК ЗАВДАНЬ
З метою економії часу користувачів програми M.E.Doc на виконання системних дій, було розроблено спеціалізований Планувальник завдань (Адміністрування – Планувальник завдань), за допомогою якого можна розпланувати автоматичне виконання повного резервного копіювання всіх бібліотек та бази програмного комплексу «M.E.Doc» в заданий користувачем час та із заданою періодичністю, створення резервної копії програми (включаючи всі налаштування, виконані користувачами), оновлення довідника контрагентів згідно з ЄДК, а також автоматичне оновлення комп’ютерної програми у заданий час та із заданою періодичністю.
Для того, щоб створити завдання на оновлення програми або створення резервної копії на панелі інструментів натисніть кнопку Створити запис. (Мал.48).
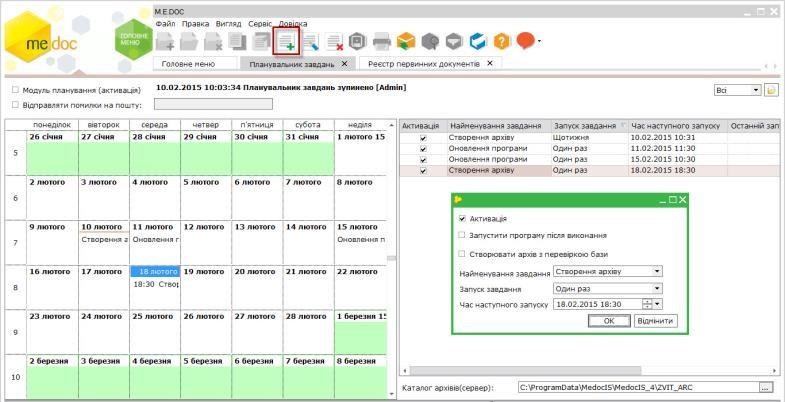
Мал.48 Планування завдання
7. РЕЄСТР ЗВІТІВ
Модуль Реєстр звітів використовується для створення, збереження та обробки звітності до:
- Державної фіскальної служби України;
- ДЕРЖКОМСТАТУ;
- Пенсійного фонду України;
- Фонду соціального страхування;
- Фонду зайнятості населення;
- Державної комісії з цінних паперів та фондового ринку;
- Держказначейства України та ін.
Відкрийте Реєстр звітів в розділі «Звітність».
Вікно Реєстр звітів відкриється у вікні системи як окрема закладка (Мал.49).
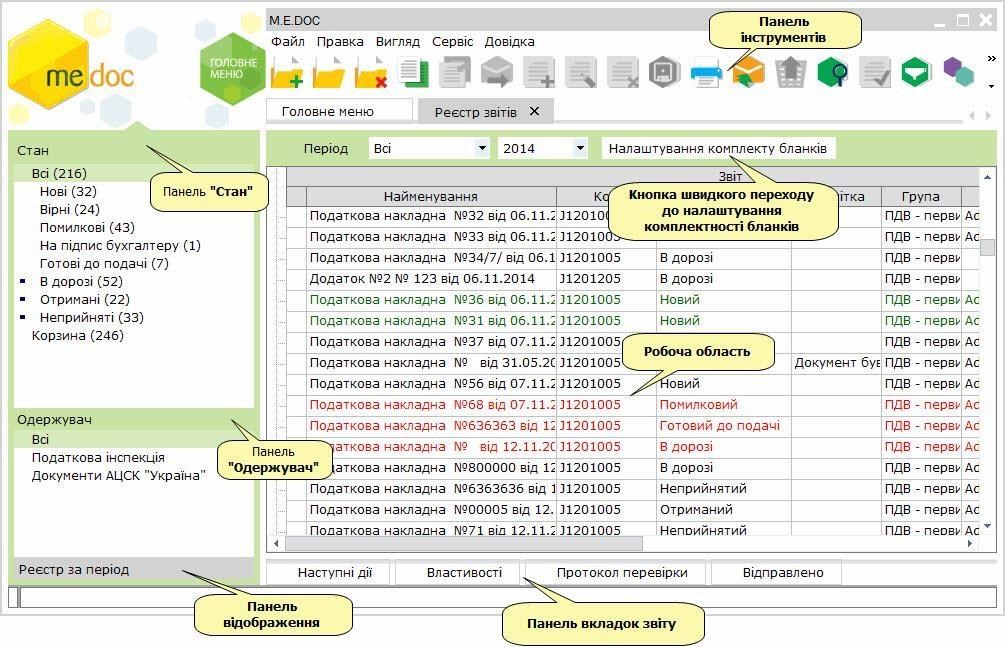
Мал.49 Реєстр звітів
Панель відображення:
- Реєстр за період – відображає створені або імпортовані документи у заданому звітному періоді, тобто звіти, з якими безпосередньо ведеться робота; Панель «Стан» містить фільтри, що відповідають етапам роботи з документами:
- Нові – документи, що були створені, але не перевірені та не збережені;
- Імпортовані – документи, що були імпортовані у систему;
- Вірні – збережені документи в роботі, в яких в результаті перевірки (програма внутрішніх розрахунків) не виявлено помилок;
- Помилкові – збережені документи в роботі, в яких в результаті перевірки (програма внутрішніх розрахунків) виявлено помилки. У реєстрі такі документи позначаються червоним кольором;
- На підпис бухгалтеру – документи, що були відправлені на підпис та очікують підписання сертифікатом ЕЦП з типом «Бухгалтер»;
- На підпис директору – документи, що були підписані сертифікатом
бухгалтера та очікують підписання сертифікатом ЕЦП з типом «Директор»;
- На підпис печаткою – містить документи, що були підписані сертифікатом бухгалтера і директора та очікують підписання сертифікатом ЕЦП з типом «Печатка»;
- Готові до подачі – документи, що були підписані повним комплектом підписів та очікують відправки у контролюючі органи;
- В дорозі – документи, відправлені електронною поштою у контролюючі органи (контрагентам) та очікують обробки (не отримано повідомлення та квитанцій);
- Прийняті – документи, на які отримані квитанції контролюючих установ про прийняття звітів на центральному та на районному рівнях;
- Не прийняті – документи, на які отримані квитанції контролюючих установ про неприйняття звітів на центральному та на районному рівнях.
Панель «Одержувач» містить фільтри, що відповідають назвам звітних органів, відображають документи за призначенням відповідно.
Панель інструментів містить кнопки виклику найрозповсюджених функцій.
Робоча область містить безпосередньо записи реєстру: обов’язкові для установи звіти у порядку закінчення строку подання (спосіб відображення “Календар(за місяць та за рік)”) або створені та імпортовані документи у вибраному звітному періоді (спосіб відображення “Реєстр за період”).
Панель вкладок звіту містить службову інформацію щодо обраного документу. Панель доступна як у відкритому документі, так і з реєстру документів (за умови виділення потрібного документу). Містить наступні вкладки:
- Наступні дії – містить інформацію щодо поточного стану документу, а також перелік можливих дій з документом у цьому стані. Слугує певною підказкою користувачу про доступні дії, які можна виконати з документом у певному стані; • Примітка – текстове поле для внесення будь-якої інформації стосовно поточного документу;
- Властивості – у режимі читання містить всю службову інформацію про документ, таку як: стан, період створення, дата та час останньої модифікації, інформація про сертифікати, якими підписано документ тощо;
- Протокол перевірки – містить результати перевірки документу програмою внутрішніх розрахунків на наявність помилок;
- Відправлено – дана вкладка з’являється на панелі після відправлення документу адресату;
- Повідомлення – дана вкладка з’являється на панелі після отримання повідомлення про доставку документу у контролюючий орган.;
- Квитанція №1 – дана вкладка з’являється на панелі після отримання першої квитанції (про прийом документу на центральному рівні);
- Квитанція №2 – дана вкладка з’являється на панелі після отримання другої квитанції (з результатами перевірки на районному рівні).
Комплект бланків вкладка відкривається по натисканню кнопки
![]() , що розташована на панелі інструментів. На
, що розташована на панелі інструментів. На
вкладці можна змінити склад обраного при створенні підприємства комплекту бланків.
7.1. РОБОТА ЗІ ЗВІТАМИ
7.1.1. УКЛАДАННЯ ДОГОВОРУ ПРО ВИЗНАННЯ ЕЛЕКТРОННИХ
ДОКУМЕНТІВ
Для подачі звітів в електронному вигляді з використанням електронного цифрового підпису необхідно з територіальним органом Міністерства доходів і зборів за місцем реєстрації укласти Договір про визнання електронних документів. На підставі цих документів Платника податків включають в систему подання документів в електронному вигляді до територіального органу Міністерства доходів і зборів, що дає можливість надсилати звіти в електронному вигляді.
Договір необхідно створити, заповнити, підписати та відправити до Міністерства доходів і зборів, для цього виконайте наступні дії:
Обов’язково оберіть період в якому будете створювати звіт. Натисніть на панелі інструментів кнопку «Створити»
![]() (Мал.50)
(Мал.50)
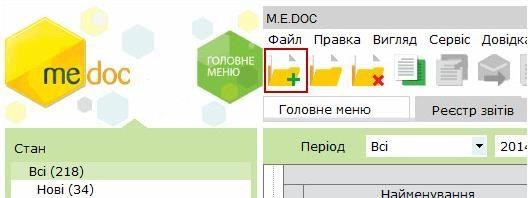
Мал.50 Створення документу
У розділі Податкова інспекція – підрозділу Інше із реєстру бланків оберіть документ J(F) 1391004 Договір про визнання електронних документів (Мал.51).
Натисніть кнопку Створити. Заповніть документ.
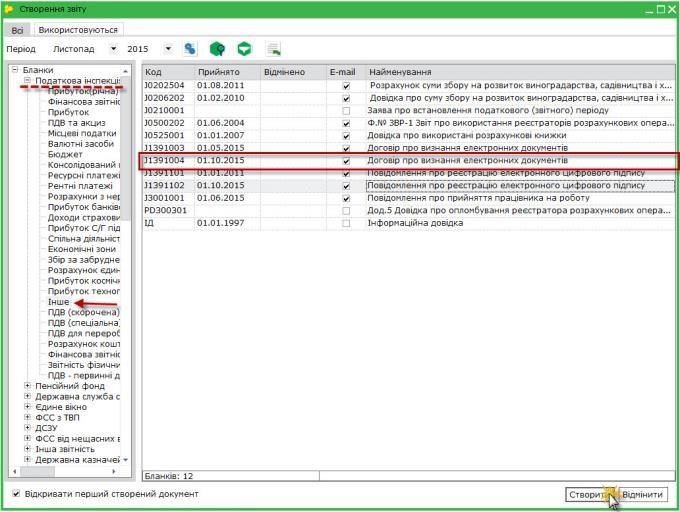
Мал.51 Вікно створення звіту
Важливо! Всі поля в Договорі обов’язкові для заповнення!
Підпишіть Договір електронними підписами та відправте до Державної фіскальної служби України.
Договір направляється платником податку тільки один раз (у разі позитивної відповіді територіального органу доходів і зборів). Після укладення договору сертифікати, якими підписано договір, автоматично додаються в базу сертифікатів “Інформаційного порталу Міністерства доходів і зборів Україна”.
7.1.2. СТВОРЕННЯ ЗВІТІВ
Звіти створюються на основі бланків. Позначення бланків у програмі повністю відповідає нормативно-правовим актам України. Бланки ПОДАТКОВОЇ звітності юридичних осіб мають у позначенні букву J, фізичних осіб-підприємців – F, бланки до ПФУ – P, до ДЕРЖКОМСТАТУ – S, до ФСС з ТВП – C.
Обов’язково оберіть період в якому будете створювати звіт. Натисніть на
панелі інструментів кнопку «Створити»
(
Мал.
5
2
)
.
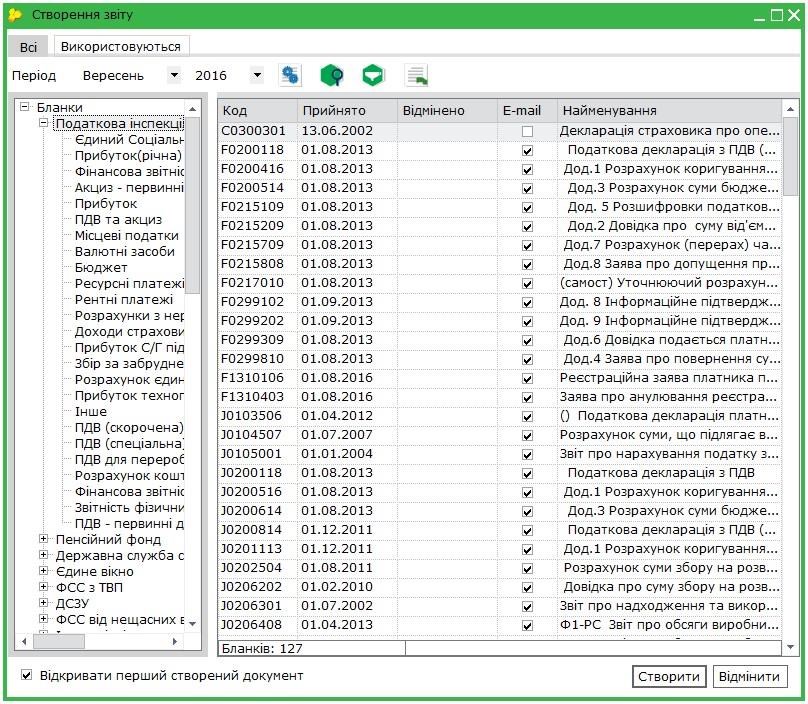
Мал.52 Вікно створення звітів
У вікні «Створення звіту» відкриється перелік бланків, які можна використати для створення звітів. Кількість бланків, їх найменування залежать від встановленого комплекту звітності та обраного звітного періоду.
7.1.3. ПРАВИЛА ЗАПОВНЕННЯ ЗВІТІВ
![]() Поля, що підсвічені жовтим кольором, є обов’язковими для
Поля, що підсвічені жовтим кольором, є обов’язковими для
заповнення. Якщо курсор встановити у такому полі, колір зміниться на зелений.
-
Якщо курсор встановити у полі, до якого підключено Довідник, у правій частині поля з’явиться кнопка
 . Щоб заповнити таке поле, натисніть цю кнопку, знайдіть потрібний запис, виділіть його та натисніть кнопку «Вибрати».
. Щоб заповнити таке поле, натисніть цю кнопку, знайдіть потрібний запис, виділіть його та натисніть кнопку «Вибрати».
- Для переміщення між заповнюваними полями документа використовуються: функціональна клавіша Tab, стрілки клавіатури – Вгору, Вниз, Праворуч, Ліворуч та ліва кнопка миші.
- У деяких формах є динамічні таблиці – у які можна додавати рядки, наприклад, у документі Податкова накладна.
- Для оперативної допомоги при заповненні числових полів бланку чи додаткових розрахунків використовується стандартний калькулятор ОС Windows, який викликається за допомогою команди Калькулятор меню «Сервіс».
7.1.4. ПЕРЕГЛЯД ТА РЕДАГУВАННЯ ЗВІТІВ
Кнопка «Відкрити» відкриває
![]() обраний у реєстрі звітний документ, який був раніше створений або імпортований.
обраний у реєстрі звітний документ, який був раніше створений або імпортований.
Правила редагування звітних документів:
- Створені раніше звіти, які не підписані ЕЦП та не відіслані електронною поштою, доступні для редагування.
- Підписані ЕЦП, але не відправлені електронною поштою звіти, доступні для редагування, але підписи у цьому випадку знімаються. Після редагування стан звіту змінюється з «Готові до подачі» на «Вірні».
- Для звітів, які мають стан «У дорозі» або «Прийняті», введена ЗАБОРОНА РЕДАГУВАННЯ. Такі звіти відкриваються ЛИШЕ ДЛЯ ПЕРЕГЛЯДУ!
При спробі їх відредагувати системою буде запропоновано зробити копію документу.
-
Для редагування та повторного відправлення необхідно створити копію звіту в даному звітному періоді. Це можливо зробити з Реєстру звітів, натиснувши
 або у відкритому звіті натиснувши створіть копію звіту.
або у відкритому звіті натиснувши створіть копію звіту.
7.1.5. ІМПОРТ ЗВІТІВ З ІНШИХ БУХГАЛТЕРСЬКИХ СИСТЕМ
У програмі передбачений імпорт звітних документів, створених в інших бухгалтерських системах (формат xml, pfz, dbf, zvb, txt).
![]() Імпорт звітів можливий як у робочу версію програми, так і у демо-версії.
Імпорт звітів можливий як у робочу версію програми, так і у демо-версії.
Після імпорту звітів у робочу версію системи необхідно відкрити, перерахувати (F6), оновити поля (F5), перевірити їх (F4) та зберегти (Ctrl+S). Після цього для імпортованих звітів буде встановлено статус «Вірний».
ІМПОРТ ЗВІТІВ ІЗ XML-ФАЙЛІВ:
В форматі XML з інших бухгалтерських програм імпортуються:
- податкові звіти;
- XML-файлів Єдиного внеску;
- податкові накладні;
- реєстри отриманих та виданих податкових накладних. ІМПОРТ ВСІХ ЗВІТІВ У ФОРМАТІ XML:
- В розділі «Звітність» відкрийте модуль Реєстр звітів;
- Виконайте команду Імпорт меню «Файл»;
- У відкритому вікні оберіть каталог, де розміщені XML-файли, та натисніть ОК.
Після проведення імпорту система повідомляє, у який звітний період імпортовано обрані файли.
ІМПОРТ ПОДАТКОВИХ НАКЛАДНИХ:
- В розділі «Облік ПДВ» відкрийте модуль Реєстр отриманих та виданих податкових накладних;
- Виконайте команду Імпорт звітів меню «Файл»;
- У відкритому вікні оберіть носій (каталог), де розміщені XML-файли, та натисніть ОК.
- Податкові накладні не імпортуються одразу в Реєстр отриманих та виданих податкових накладних, а попередньо поміщаються в Відсутні у реєстрі. В цьому архіві існує можливість переглянути такі накладні, а вже потім їх потрібно або ж імпортувати у систему, або ж видалити.
ІМПОРТ ДОКУМЕНТІВ ЄДИНОГО ВНЕСКУ:
- В розділі «Звітність» відкрийте модуль Єдиний внесок;
- Виконайте команду Імпорт – меню «Файл»;
- Відкриється вікно для вибору каталогу, в якому знаходяться файли для
імпорту;
- В цьому вікні потрібно обрати місяць, в який повинні імпортуватися звіти;
- Натисніть ОК, щоб імпортувати звіти;
- Результати імпорту будуть відображені у протоколі імпорту.
Імпортовані документи поміщаються у модуль Єдиний внесок у поточному місяці.
ІМПОРТ РЕЄСТРУ ПОДАТКОВИХ НАКЛАДНИХ:
- В розділі «Облік ПДВ»» відкрийте модуль Реєстр отриманих та виданих податкових накладних;
- Виконайте команду Імпорт реєстру з DBF/TXT меню «Файл»;
- У відкритому вікні оберіть каталог, де розміщені файли та вкажіть вид імпортованих файлів – DBF.
7.1.6. ЗБЕРЕЖЕННЯ ЗВІТІ НА ЕЛЕКТРОННИЙ НОСІЙ (експорт)
Експорт документів в каталог чи на електронний носій можливий тільки в робочій версії програми «M.E.DOC».
Відкрийте документ та виконайте команду Експорт меню «Файл». При збереженні звіту його розширення створюється системою відповідно правил подання звітів до певного контролюючого органу – xml, dbf, txt.
У відкритому вікні вкажіть папку, в яку потрібно зберегти звіт:
- При збереженні податкових звітів у обраному каталозі з’явиться файл у форматі xml;
- При збереженні звітів Єдиного внеску у обраному каталозі з’явиться файл звіту у форматі xml.
7.2. РОБОТА В ЗВІТІ
Під час роботи зі звітом у нижній частині вікна міститься закладка «Наступні дії». Відкривши її, програма «M.E.DOC» запропонує виконати послідовність дій, виконуючи які, Ви з легкістю підготуєте звіт до передачі в контролюючий орган. (Мал.53).
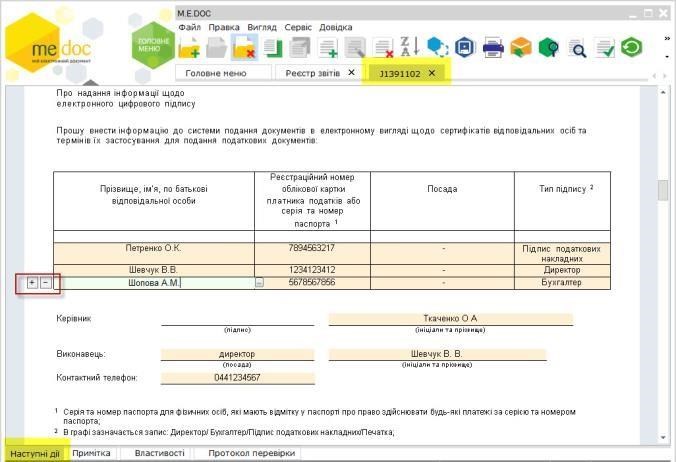
Мал.53 Вікно роботи з документом
7.2.1. ПЕРЕВІРКА ЗВІТІВ
Перевірити звіт можливо виконавши відповідну дію в закладці «Наступні дії». Також, перевірити звіт можливо натиснувши кнопку «Перевірити документ» в меню «Правка» або функціональну клавішу F4.
Перевірка звіту включає контроль числових розрахунків, коректність внесених даних, контроль зв’язаних форм.
Якщо звіт містить помилки, вони відображаються в спеціальному
інформаційному полі у нижній частині вікна відкритого звіту, а помилкові записи у документі підсвічуються червоним кольором. Виправте помилки та натисніть кнопку
![]() щоб зберегти звіт.
щоб зберегти звіт.
Якщо створений звіт не перевірити, то при збереженні та закритті його перевірка виконується автоматично.
Результат перевірки відображається в Реєстрі звітів у колонці Перевірка:
- Вірний – якщо документ не містить помилок;
- Помилковий – якщо помилки знайдені. У Реєстрі звітів такий документ виділяється червоним кольором.
7.2.2. ПІДПИСАННЯ ЗВІТІВ
Документ, відправлений на підпис, набуває стан «На підпис…» і відображається в однойменній групі даного модулю.
Після того, як звіт буде підписаний ЕЦП, у колонці Реєстру звітів «СТАН» з’являться відмітки про перевірку та наявність підписів. (Мал.54)

Мал.54 Відображення стану документа
Послідовність накладення підписів регламентується нормативними документами, які розроблені та затверджені кожним звітним органом та зазвичай містяться у «Методичних рекомендаціях щодо централізованого приймання та комп’ютерної обробки звітності…».
ПОСЛІДОВНІСТЬ НАКЛАДАННЯ ПІДПИСІВ:
Для юридичних осіб:
- першим – ЕЦП головного бухгалтера (бухгалтера);
- другим – ЕЦП керівника (директора);
- третім – ЕЦП, що є аналогом відбитка печатки платника податків.
За відсутності посади бухгалтера, ЕЦП посадових осіб накладаються у такому порядку:
- першим – ЕЦП керівника (директора);
- другим – ЕЦП, що є аналогом відбитка печатки.
Для платників податків – фізичних осіб-підприємців:
- першим – ЕЦП керівника;
- другим – ЕЦП, що є аналогом відбитка печатки платника податків (за наявності).
За відсутності у ФОП печатки, підписання відбувається виключно підписом керівника.
Перед підписанням звітів потрібно вказати підписи, які використовуються в установі. Для цього в системі, в розділі «Адміністрування» відкрийте модуль Параметри системи, перейдіть на закладку «Підписи» та налаштуйте комплект підписів.
ЯК ПІДПИСАТИ ЗВІТ:
В програмі «M.E.Doc» підписати, а потім відправити звіт можливо двома способами:
- безпосередньо з вікна відкритого документа, обравши відповідну дію в закладці «Наступні дії» (Мал.55);
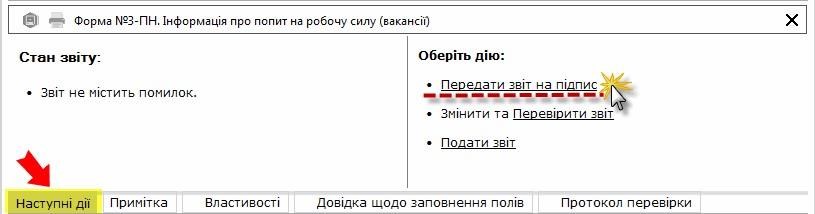
Мал.55 Підписання звітів
- з Реєстру звітів (Мал.56):
- команда Файл – Підписати;
- із контекстного меню команда Підписати;
- на панелі вкладок звіту оберіть закладку Наступні дії і натисніть Передати звіт на підпис.
Зверніть увагу! Дана можливість стає доступною лише після перевірки звіту!
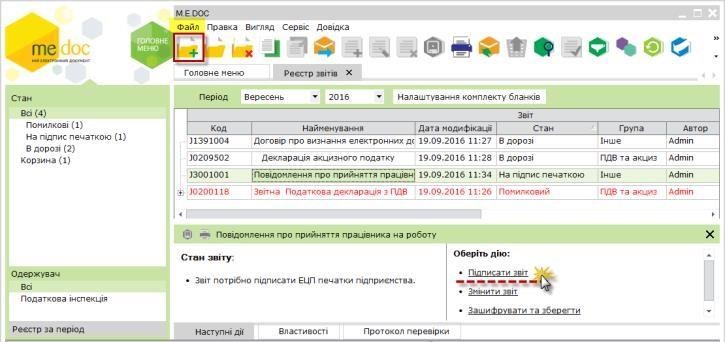
Мал.56 Підписанн
я звітів
Одразу запускається процедура підпису звіту, і з’являється вікно «Підпис». Вкажіть каталог із секретними ключами і введіть пароль для їх використання. Почергово повторіть цю процедуру для накладення на звіт всіх потрібних ЕЦП, згідно з налаштованим комплектом підписів. (Мал.57)
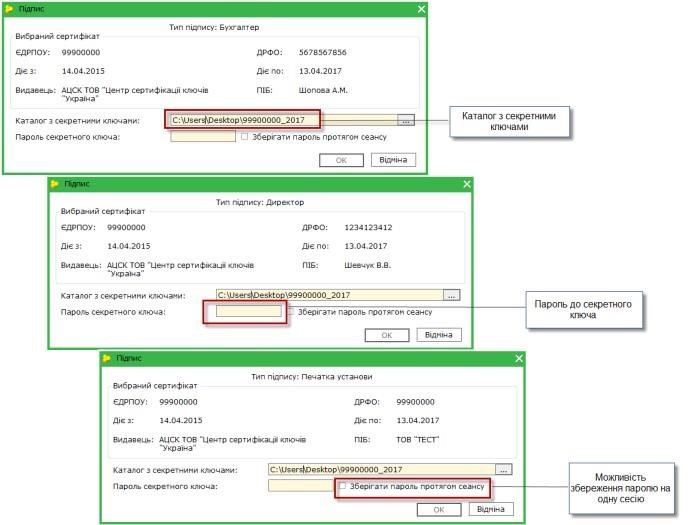
Мал.57 Вікно накладання
підписів
7.2.3. ВІДПРАВКА ЗВІТІВ ЕЛЕКТРОННОЮ ПОШТОЮ
З 2009 року електронна звітність надсилається не на поштову адресу конкретного контролюючого органу, де зареєстрований платник чи страхувальник, а на єдину поштову адресу Центрів обробки електронних звітів (далі ЦОЕЗ).
Тобто, звітність до кожного контролюючого органу надсилається на одну визначену для кожного такого органу електронну адресу, незалежно від територіального розміщення платника, страхувальника чи респондента. Далі ця звітність розподіляється по відповідних територіальних відділеннях, де зареєстрований платник, страхувальник чи респондент.
Принципи організації електронного документообігу регулюються відповідними договорами з Міністерством доходів і збору України та ПФУ.
На поточний момент, електронну звітність, яка відправляється електронною поштою, приймають наступні звітні органи:
- Державну фіскальну службу України;
- Пенсійний фонд;
- Держкомстат;
- Фонд соціального страхування з тимчасової втрати працездатності (ФСС з ТВП).
Після підписання звіту натисніть кнопку на панелі інструментів в Реєстрі
звітів
![]() або Відправити у контролюючий орган безпосередньо з відкритого звіту. З’явиться вікно Вибір адресата для вибору електронної адреси з «прикріпленим» сертифікатом.
або Відправити у контролюючий орган безпосередньо з відкритого звіту. З’явиться вікно Вибір адресата для вибору електронної адреси з «прикріпленим» сертифікатом.
В даному вікні відображається лише електронна адреса контролюючого органу, для якого призначений даний звіт.
Відповідно до наказу Адміністрації державної служби спеціального зв’язку та захисту інформації України від 18.12.2012 року № 739 «Про затвердження вимог до форматів криптографічних повідомлень» з 01.01.2014 року для шифрування повідомлень повинен використовуватися додатковий сертифікат — сертифікат шифрування.
Після обирання електронної адреси натисніть ОК для підтвердження вибору та початку процесу відправки документа розпочнеться процедура шифрування документа. (Мал.58)
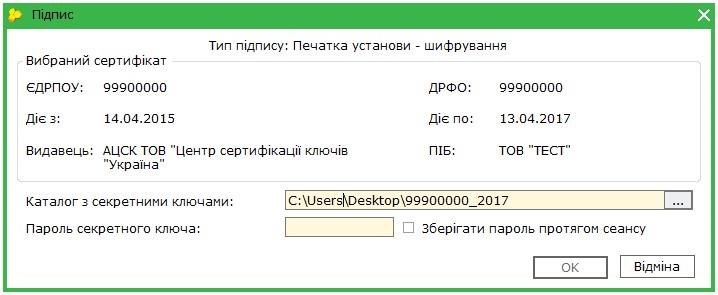
Мал.58 Процедура шифрування звітів.
У юридичних осіб використовується сертифікат печатки установи – шифрування.
У платників податків – фізичних осіб-підприємців використовується сертифікат печатки установи – шифрування.
За відсутності у ФОП печатки, шифрування відбувається сертифікатом керівника – шифрування.
Про закінчення відправки програма сповістить повідомленням. Відправлений документ отримає стан «В дорозі» (Мал.59).

Мал.59 Відправлений документ
Послідовність вищеописаних пунктів не обов’язкова. За описаною послідовністю команди Підписати та Відправити запускаються почергово за вимогою користувача. Якщо процедуру підпису розпочати з команди Відправити – з’явиться вікно підпису, а після підписання автоматично, без додаткових дій – вікно вибору одержувача.
7.2.4. ДРУК ЗВІТІВ
У програмі друк будь-якого звіту може виконуватись двома способами:
- з вікна відкритого документу – функція Друк:
Відкрийте документ та натисніть на кнопку Друк
![]() на панелі інструментів.
на панелі інструментів.
- з Реєстру звітів:
Відкрийте в розділі Звітність модуль Реєстр звітів. У Реєстрі звітів виділіть звіт, який потрібно надрукувати. Виконайте команду Друк документа в меню Файл.
7.2.5. СТВОРЕННЯ КОПІЇ ДОКУМЕНТА
В Реєстрі звітів виділіть звіт та натисніть кнопку
![]() .
.
Копія документа створюється, якщо він може повторюватися у рамках звітних періодів, а також у випадку, якщо потрібно відредагувати та повторно відіслати раніше відправлений електронною поштою звіт (у тому числі і підписаний ЕЦП).
Копія документа таких звітів створюється в іншому звітному періоді, і в цьому випадку, документ відкривається для редагування та зберігається у цьому звітному періоді зі статусом «Скопійований звіт». У реєстрі він має статус «Нові».
Копія документа, створена у тому ж звітному періоді, що і основний документ, без редагування внесених даних також має статус «Нові». Після редагування його статус змінюється на «Вірні».
Закрита можливість копіювання документа «Реєстр отриманих та виданих податкових накладних» в інші звітні періоди для запобігання можливості внесення користувачем змін у податкові накладні у поточному звітному періоді.
7.2.6. ПРОТОКОЛ РОБОТИ З ДОКУМЕНТОМ
Протокол роботи з документом містить повну інформацію про стан звіту та його властивості. Він ведеться з моменту перевірки звіту та відображається в нижній частині звіту, у вигляді закладок, і містить записи про всі операції і події з документом, із вказаними датою та часом їх здійснення. (Мал.60)
Виняток складають звіти Єдиного внеску, які відображені тільки в однойменному модулі. Для них Протокол доступний в режимі перегляду звіту безпосередньо у названих модулях.
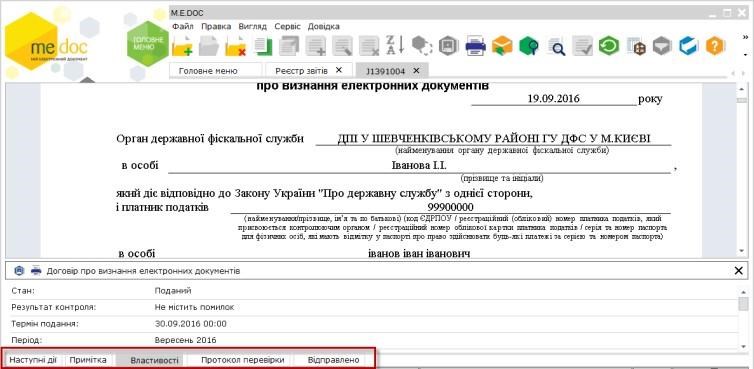
Мал.60 Протокол роботи з документом
8. ЄДИНИЙ ВНЕСОК
Починаючи з вересня 2013 року адміністрування єдиного внеску передано до Державної фіскальної служби України у зв’язку з набранням чинності законами України від 4 липня 2013 року N 404-VII “Про внесення змін до Податкового кодексу України у зв’язку з проведенням адміністративної реформи” та від 4 липня 2013 року N 406-VII “Про внесення змін до деяких законодавчих актів України у зв’язку з проведенням адміністративної реформи”.
Для формування на подання звітів щодо сум нарахованого єдиного внеску на загальнообов’язкове державне соціальне страхування у програмному комплексі реалізований модуль ЄДИНИЙ ВНЕСОК, у якому формуються звіти, які щомісячно подають юридичні особи та фізичні особи-підприємці за своїх найманих працівників відповідно до Наказу Міністерства фінансів України №435 від 14.04.2015 року.
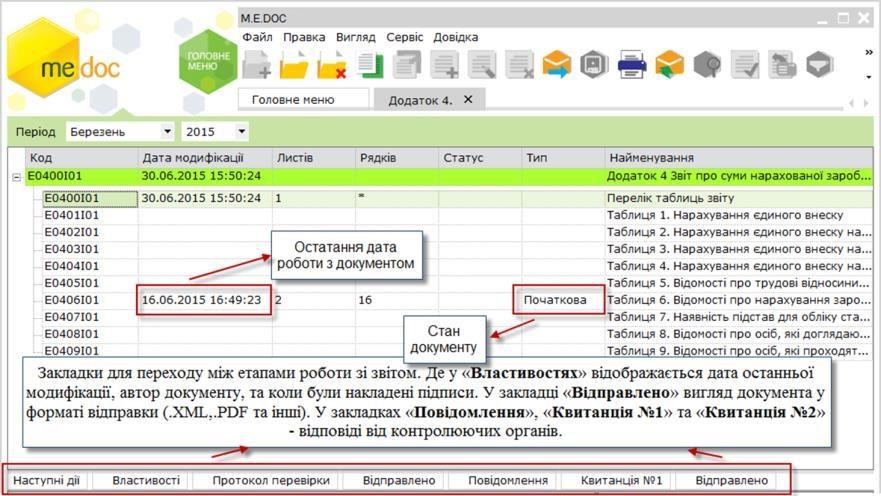
Мал.61 Єдиний внесок
Запуск модуля Єдиний внесок можливий з розділу «Звітність». Заповнення звіту відбувається по методичним вказівкам Пенсійного фонду України. (Мал.61)
9. РОБОТА З РЕЄСТРОМ ОТРИМАНИХ ТА ВИДАНИХ ПОДАТКОВИХ НАКЛАДНИХ
Використовуючи систему електронного документообігу «M.E.Doc», Ви маєте можливість ведення реєстру виданих та отриманих податкових накладних.
Доступ до реєстру здійснюється з головного вікна програми у розділі «Облік ПДВ» (Мал.62)
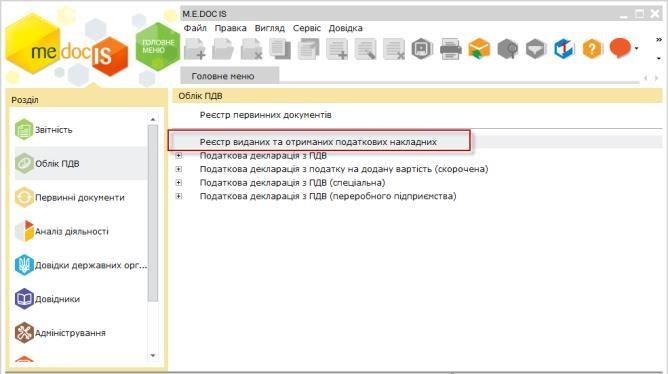 Мал.62 Виклик «Реєстру виданих та отриманих податкових накладних»
Мал.62 Виклик «Реєстру виданих та отриманих податкових накладних»
Вікно роботи з «Реєстр виданих та отриманих податкових накладних» для зручності має окремі розділи: «Отримані», «Видані» та «Відсутні у реєстрі» (Мал.63).
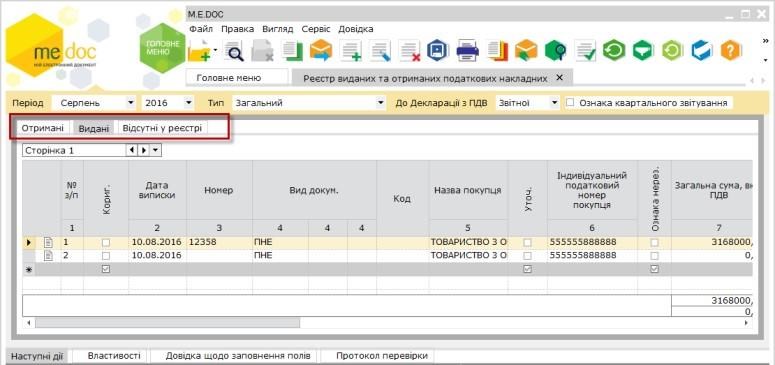
Мал.63 Вікно роботи з «Реєстром виданих та отриманих податкових накладних» Якщо Ви формуєте «Реєстр отриманих та виданих податкових накладних» в іншій бухгалтерській програмі, «M.E.Doc» запропонує Вам імпортувати його у різних форматах (.dbf,.xml).
Функція Імпорт викликається з розділу головного меню «Файл».
Якщо Ви формуєте «Реєстр податкових накладних», використовуючи програму «M.E.DOC», зверніть увагу на те, що додати податкову накладну до реєстру можливо різними способами:
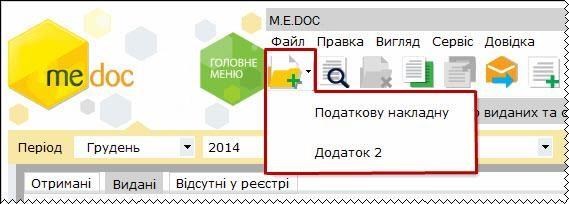 До розділу «Видані»:
До розділу «Видані»:
- Створити податкову накладну
власноруч. (Мал.64) Мал.64 Створення податкової накладної
- Імпортувати податкову накладну, створену в іншій бухгалтерській системі (1-С, ІС-Про або інші) (Мал.65)
- Внести власноруч данні з податкової накладної до реєстру.
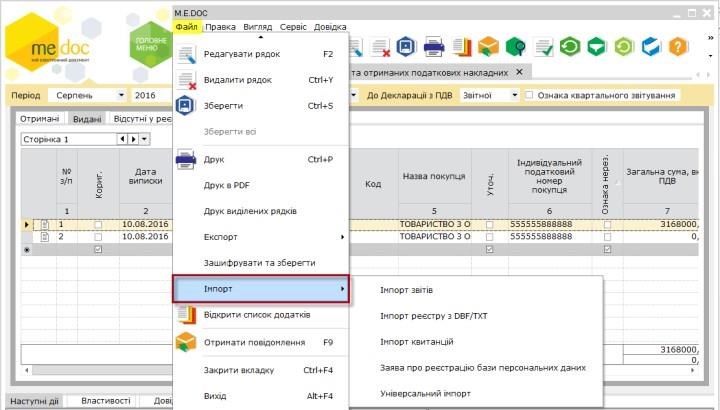
Мал.65 Імпорт податкової накладної До розділу «Отримані»:
- Занести власноруч до реєстру данні з отриманої Вами податкової накладної;
- Імпортувати отриману податкову накладну з електронного носія (у форматі xml);
- Імпортувати отриману електронною поштою податкову накладну до реєстру.
МАЮЧИ ГОТОВИЙ РЕЄСТР У ПРОГРАМІ «M.E.DOC», ВИ МОЖЕТЕ:
На підставі Реєстру виданих та отриманих податкових накладних у програмі в автоматичному режимі формуються наступні звіти в єдиний пакет:
- Декларація з ПДВ;
- Розрахунок коригування сум ПДВ до податкової декларації з податку на додану вартість;
- Розшифровки до декларації з ПДВ у розрізі контрагентів;
- Уточнюючі розшифровки до декларації з ПДВ у розрізі контрагентів;
- Інші додатки до Декларації.
З 1 січня 2015 року скасовано норму Податкового кодексу України, згідно з якою платники податку зобов’язані були подавати до ДФС копії записів у реєстрах виданих та отриманих податкових накладних (пункт 201.15 статті 201 розділу V Кодексу).
Отже, звіт “Реєстр виданих та отриманих податкових накладних” до контролюючого органу здавати не потрібно.
Формування вказаних звітів відбувається за допомогою функції Експорту даних із Реєстру (Мал.66).
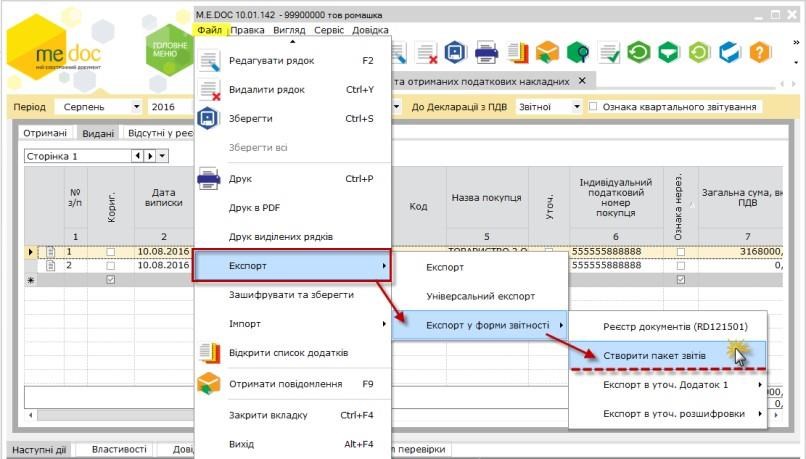
Мал.66 Експорт даних з реєстру до форм звітності.
РЕЄСТРАЦІЯ ПОДАТКОВИХ НАКЛАДНИХ В ЄДИНОМУ РЕЄСТРІ ПОДАТКОВИХ НАКЛАДНИХ
Згідно ст. 201.10 Податкового кодексу України (далі ПКУ), при здійсненні операцій з постачання товарів/послуг платник податку – продавець товарів/послуг зобов’язаний надати покупцю податкову накладну після реєстрації в Єдиному реєстрі податкових накладних.
У відповідності до цих вимог у комп’ютерній програмі реалізовано функцію реєстрації податкових накладних у Єдиному реєстрі податкових накладних (ЄРПН) для продавців.
З 01.02.2015 обов’язковою є реєстрація всіх податкових накладних згідно з Законом України «Про внесення змін до Податкового Кодексу України та деяких інших законодавчих актів України про податкову реформу» від 28.12.2014 № 71VIII. В якому сказано: «Податкова звітність з податку на додану вартість подається до контролюючого органу всіма платниками в електронній формі з дотриманням умов щодо реєстрації електронного підпису підзвітних осіб у порядку, визначеному законодавством».
Згідно вимог ПКУ та відповідно до Наказу ДПАУ від 24.12.2010 р. № 1002 продавець зобов’язаний видати контрагенту податкову накладну, яка підлягає реєстрації у ЄРПН, тільки після такої реєстрації.
В комп’ютерній програмі «M.E.Doc» реалізована можливість реєстрації податкової накладної в ДФС, при наявності коду доступу на модуль «Електронний документообіг».
9.1. ОТРИМАННЯ ПОДАТКОВОЇ НАКЛАДНОЇ ВІД
КОНТРАГЕНТА
Для одержання податкової накладної необхідно натиснути
![]() в головному вікні програми. (Мал.67)
в головному вікні програми. (Мал.67)
Зверніть увагу!!! Для одержання податкової накладної Вам повинні її відправити.
Отримані податкові накладні потрапляють до розділу «Облік ПДВ» в модуль «Реєстр отриманих та виданих податкових накладних» у вкладку «Відсутні у реєстрі».
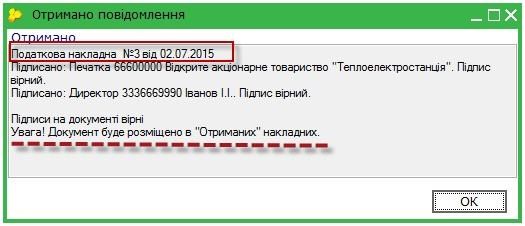
Мал.67 Повідомлення про одержання документа
Для імпорту цих податкових накладних до «Реєстру отриманих та виданих податкових накладних» необхідно в однойменному модулі відкрити закладку «Відсутні у реєстрі» та натиснути піктограму
![]() додати у реєстр. (Мал.68)
додати у реєстр. (Мал.68)
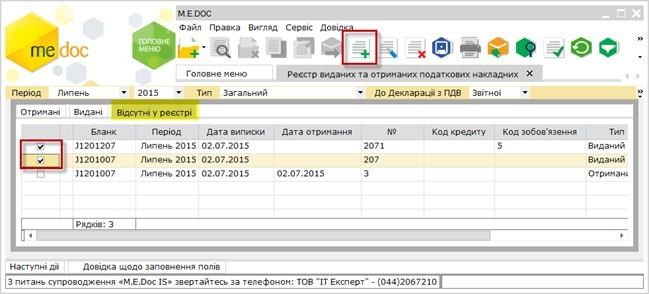
Мал.68 Додання до реєстру податкових накладних
Під час додання потрібно вказати період та тип реєстру податкових накладних.
(Мал.69).
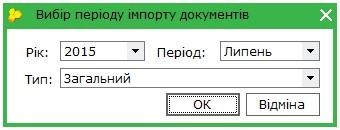
Мал.69 Параметри імпорту документів
Після перегляду і перевірки накладної вам необхідно підтвердити її або відхилити. Це можна зробити за допомогою вкладки «Наступні дії» (Мал.70).
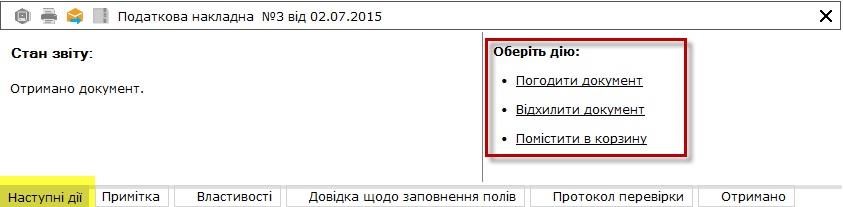
Мал.70 Погодження або відхилення податкової накладної
Якщо ви бажаєте відхилити отриману податкову накладну, програма покаже вам вікно, де можна буде вести причину відхилення.
9.2. ДОДАТКОВІ ФУНКЦІЇ РЕЄСТРУ ВИДАНИХ ТА
ОТРИМАНИХ ПОДАТКОВИХ НАКЛАДНИХ
Функція: Перевірка платників ПДВ.
Суть перевірки заключається в тому, що із програми відправляється запит до ДПС України для перевірки за ІПН податкової реєстрації контрагента. Через деякий час надходить повідомлення про результат перевірки. Перевірка відбувається за ІПН контрагента. Такий запит підписується сертифікатом директора і печаткою установи та відправляється електронною поштою на ЦОЕЗ ДФС. Функція запускається через меню «Правка» – «Перевірити платників ПДВ» (Мал.71).
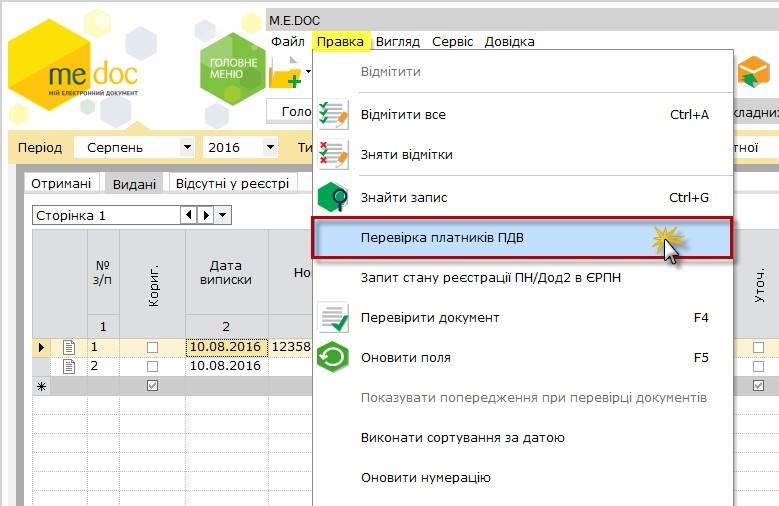
Мал.71 Функція
«Перевірка платника ПДВ»
Під час прийому вхідної кореспонденції, користувач отримує повідомлення Отримано інформаційну довідку.
Для перегляду
результатів перевірки, натисніть повторно Правка/Перевірка платників ПДВ. На вкладці Платники ПДВ (Мал.72) відобразиться перелік контрагентів, які не зареєстровані як платники ПДВ або дані помилкові.

Мал.72 Повідомлення із результатом перевірки Запит стану реєстрації
Дозволяє перевірити наявність реєстрації певної податкової накладної або групи накладних (як отриманих так і виданих) в Єдиному реєстрі податкових накладних.
На виконання функції із системи формується запит до ДФС, який містить дані вказані в податкових накладних (або всіх накладних у Реєстрі). Такий запит підписується сертифікатом директора і печаткою установи та відправляється електронною поштою до податкової інспекції.
Функція запускається через меню «Правка» – «Запит стану реєстрації» (Мал.73).
Під час прийому вхідної кореспонденції, користувач отримує повідомлення Отримано інформаційну довідку. Переглянути відповідь можна у модулі Інформаційна довідка – Витяг з Єдиного реєстру податкових накладних.
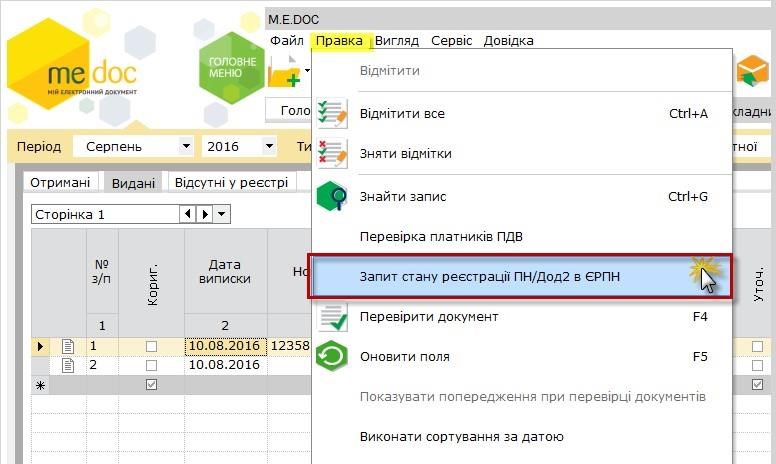 Мал.73 Запит стану реєстрації ПН в ЄРПН
Мал.73 Запит стану реєстрації ПН в ЄРПН
10. ДОВІДКИ ДЕРЖАВНИХ ОРГАНІВ
Цей розділ містить в собі два модулі: «Інформаційна довідка» та «Листи державних органів».
У модулі «Інформаційна довідка» формуються запити до податкової інспекції та відображаються відповіді на ці запити з розшифруванням стану розрахунків на початок та кінець періоду запиту, донарахування чи списання сум платежів, нарахування пені тощо.
Для створення запиту скористайтесь одним із наступних способів (Мал.74, 75):
- на панелі інструментів натисніть кнопку Створити довідку;
- виберіть команду Файл/Створити довідку;
- у контекстному меню оберіть команду Створити довідку;
- натисніть комбінацію клавіш Ctrl+N.
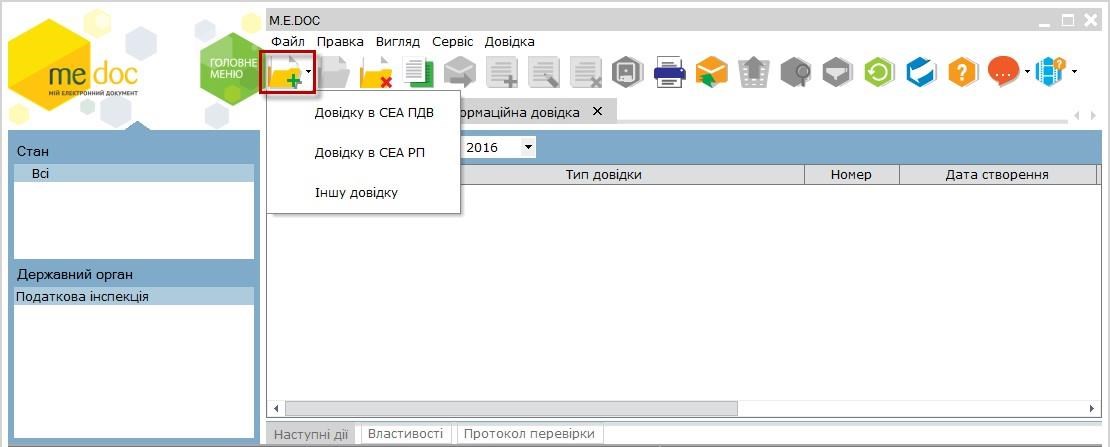
Мал.74 Створення запиту до державних органів
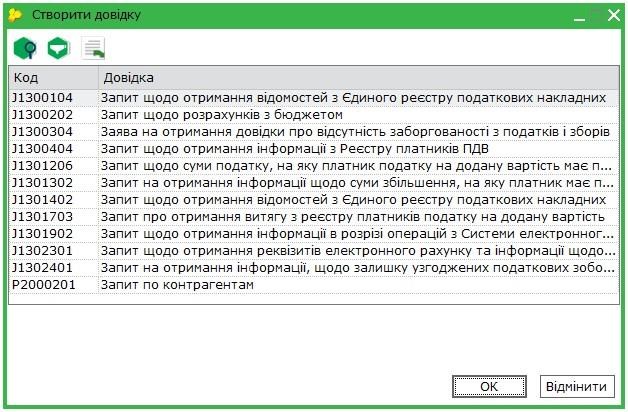
Мал.75 Вибір запиту до державних органів
Прийом відповіді на відісланий запит відбувається стандартним засобами системи за допомогою функції Отримати повідомлення
![]() .
.
Після отримання інформаційна довідка буде збережена у розділі Довідки державних органів/Інформаційна довідка.
«Листи державних органів» призначені для отримання інформаційних листів з податкової інспекції, наприклад, про заборгованість. Надалі інші фонди зможуть присилати в цей модуль свої повідомлення.
УВАГА!!! Повідомлення в цей модуль потрапляють автоматично при перевірці пошти.
Довідки та листи державних органів редагувати та видаляти неможливо.
11. ЗВІРКА З РЕЄСТРАЦІЙНИМ ЛІМІТОМ ДФС
Модуль Звірка з реєстраційним лімітом ДФС призначений для контролю ліміту платниками ПДВ (Мал.76).
Модуль побудований у вигляді двох розділів:
- Калькулятор користувача – ліміт розраховується за зареєстрованими податковими накладними та Додатками 2, наявними в програмі;
- За даними ДФС – ліміт з останнього Витягу з системи електронного адміністрування ПДВ.
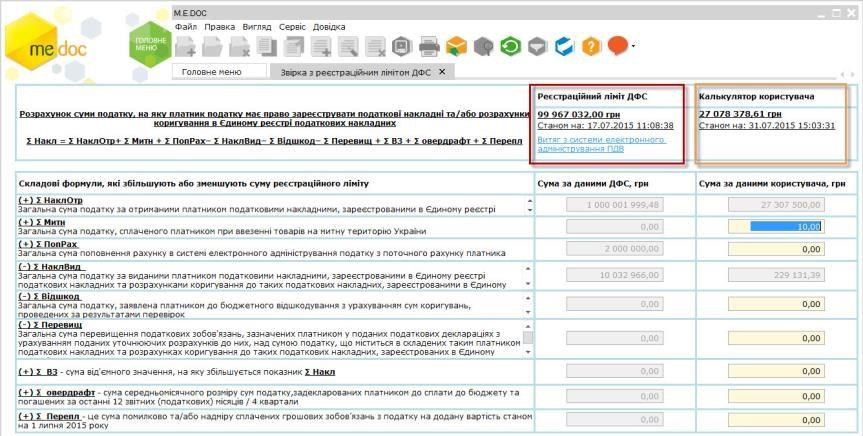
Мал.76 Модуль Звірка з реєстраційним лімітом ДФС
За наявності в програмі зареєстрованих податкових накладних, Додатків 2 та Витягів з системи електронного адміністрування ПДВ реєстраційний ліміт відображається в Реєстрі первинних документів. При натисканні на ці посилання відкривається вікно модуля Реєстраційний ліміт ДФС (Мал.77).

Мал.77 Відображення Реєстраційного ліміту ДФС в розділі Реєстр первинних документів.
Ліміти не відображаються, якщо в програмі відсутні зареєстровані податкові накладні та Додатки 2 з датою виписки починаючи з 01.02.2015, та Витяги з системи електронного адміністрування ПДВ (форми FJ1301209).
Якщо в програмі є зареєстровані податкові накладні та Додатки 2, але немає Витягу з системи електронного адміністрування ПДВ (форми FJ1401209), то замість ліміту за даними ДФС буде відображено повідомлення “Запит не відсилався“.
Відображення лімітів налаштовується в параметрах системи «Адміністрування» – «Параметри системі» – «Документообіг», параметр «Відображати стан рахунку платника ПДВ». За замовчуванням параметр відмічено та відображення лімітів ввімкнено.
12. ЗВІРКА ДОКУМЕНТІВ З ЄРПН
Модуль Звірка документів з ЄРПН призначений для порівняння кількості документів, які зареєстровані на дану установу в ЄРПН та кількості таких документів у програмі (Мал.78).
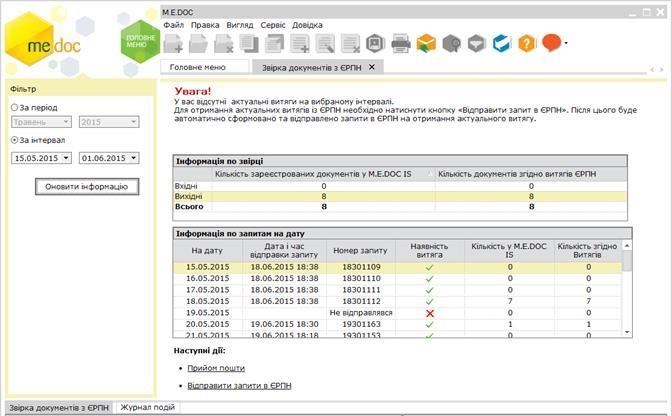
Мал.78 Модуль Звірка документів з ЄРПН
Як відбувається процес звірки документів?
Для виконання звірки виконайте дії у наступній послідовності:
- На панелі фільтрів оберіть інтервал дат (максимальний термін – 31 день), за який необхідна звірка.
- Натисніть кнопку Оновити інформацію. Буде виконаний автоматичний перерахунок документів у базі згідно з наявними витягами за вибраний інтервал часу.
- У таблиці Інформація про звірку буде відображатися результат звірення кількості запитів/витягів.
- Перегляньте детальні результати звірки за вхідними та вихідними документами.
Наприклад, із програми був відправлений запит 24.06 “на дату 23.06” та отриманий витяг, що містить дані по 4-х документах із 8. Тобто, на 4 документи інформація відсутня.
В той же час, на інший запит “на дату 20.06” інформація щодо наявності даних у запитах/витягах є повністю актуальною.
- Для завантаження у програму відсутніх документів із ЄРПН (як витягів, так і файлів ПН та РК), сформуйте новий запит, натиснувши за посиланням Відправити запити в ЄРПН.
- Формування запиту виконується за таким алгоритмом:
· Якщо є актуальний запит та витяг на запит і кількість документів по звірці рівна, то запит не формується і не відправляється.
· Якщо є актуальний запит, але відсутній витяг, після перевірки дублів запитів сформується та відправиться запит «На дату» та без ознаки «Отримати файли документів з ЄРПН».
· Якщо є актуальний витяг, а кількість документів по звірці нерівна, сформується та відправиться запит в ЄРПН «За списком» із ознакою «Отримати файли документів з ЄРПН». Причому, якщо таких дат у вибраному інтервалі буде декілька – то сформується ОДИН запит «За списком» по відсутніх документах у базі по всьому інтервалу.
· Якщо актуального витягу не буде, сформується та відправиться запит в ЄРПН «На дату» (обов’язково з двома відмітками: Видані та Отримані), і без ознаки «Отримати файли документів з ЄРПН».
- Далі на запит накладається ЕЦП печатки установи і він буде відправлений в ЄРПН.
- Через деякий час прийміть вхідну кореспонденцію, натиснувши за посиланням Прийом пошти.
- 9. Після завантаження отриманих витягів виконується перерахунок та оновлюються дані у таблиці. 13.
ЗАВЕРШЕННЯ РОБОТИ
Під час виходу з програми «M.E.Doc» Вам буде запропоновано (Мал.80):
- завершити роботу з програмою
- змінити поточне підприємство;
- змінити користувача;
- створити резервну копію (поточного або всіх підприємств) або не створювати.

Мал.80 Вікно завершення роботи з програмою
Обравши Створити резервну копію та натиснувши «ОК», система створить резерву копію, тільки потім завершить роботу.
Резервна копія має формат .ZBK та за замовченням, створюється в папку
ZVIT_ARC в каталозі «Мої Документи». Створений файл матиме назву: YYYY-
MM-DD-XX-XX_.ZBK («рік-місяць-день-година-хвилина».ZBK), яка буде унікальною і виключить можливість затирання попередньо створеної копії, якщо обрати створити копію поточного підприємства, то до її імені додається код ЄДРПОУ установи.
Рекомендується регулярно створювати резервну копію та обов’язково кожного разу перед встановленням оновлення програми.